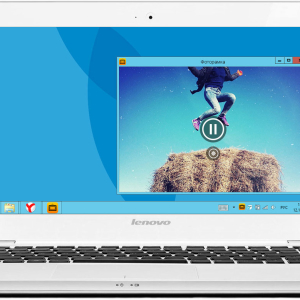Presentasi elektronik adalah cara melaporkan informasi yang diperlukan menggunakan slide dalam bentuk gambar, foto, tangkapan layar dokumen, dll. Presentasi seperti itu dapat ditampilkan pada layar besar atau monitor komputer. Speaker yang menggunakan slide elektronik dapat secara mandiri mengelola, menetapkan efek berbeda dari tampilan gambar, font, ukuran. Salah satu program paling populer yang memungkinkan Anda membuat presentasi disebut PowerPoint. Dalam artikel kami, Anda akan menemukan tips sederhana dan efektif tentang cara membuat presentasi Anda lebih baik dan mengkonfigurasi efek animasi di dalamnya.
Jenis utama pengaturan animasi
Program PowerPoint membedakan beberapa spesies animasi dasar yang memungkinkan Anda membuat presentasi yang menarik dan menarik bagi audiens:
- the View "Login" (di bawah jenis animasi ini berarti bagaimana slide akan muncul, misalnya, dengan efek "memudar" gambar Anda atau prasasti akan secara bertahap kehilangan kecerahan, seolah memudar);
- jenis "penekanan" (di bawah jenis ini dimaksudkan, pada objek apa perhatian pemirsa pada slide akan difokuskan);
- lihat "Keluar" (jenis ini membantu untuk menetapkan efeknya, bagaimana gambar atau prasasti akan hilang untuk pergi ke slide berikutnya. Misalnya, menggunakan opsi "Penghapusan Smooth", objek akan hilang tanpa menarik perhatian audiens visual).
Untuk membuat presentasi terlihat spektakuler, Anda harus menggunakan semua jenis pengaturan untuk setiap slide.

Petunjuk langkah demi langkah untuk pengaturan animasi
Setelah Anda menyiapkan semua slide, Anda memilih gambar dan teks yang diperlukan, Anda harus melanjutkan ke desain efek animasi presentasi. Pengaturan animasi tidak akan sulit jika Anda mengikuti petunjuk langkah demi langkah:
- 1 langkah - klik pada fasilitas (misalnya, foto, prasasti, dll.), Yang Anda ingin memberikan efek animasi;
- 2 langkah - pada bilah alat, temukan tulisan "animasi";
- 3 langkah - klik pada ikon "lebih animasi" sehingga semua efek animasi dibuka sebelum Anda;

- 4 Langkah - Pilih jenis animasi yang diinginkan, cukup klik pada tanda bintang dengan efek prasasti;
- 5 Langkah - Dekat objek yang dipilih akan muncul digit yang hampir tidak terlihat (itu berarti bahwa animasi diinstal pada objek).

Bagaimana cara melihat animasi yang disesuaikan?
Untuk memastikan bahwa pengaturan efek animasi sudah benar, Anda perlu membuat beberapa manipulasi sederhana dengan mengklik tombol kanan mouse komputer:
- 1 langkah - Pilih slide di mana Anda menginstal animasi;
- 2 langkah - mengklik bilah alat dengan tulisan "animasi";
- 3 Langkah - Anda akan menemukan panel baru yang ingin Anda pilih "View".

Mengubah parameter peluncuran animasi
Efek animasi terjadi setelah speaker mengklik tombol kanan mouse komputer. Metode ini baik karena pengguna dapat secara independen mengontrol slide dan tidak terburu-buru selama presentasi. Tetapi kadang-kadang, kebutuhan untuk penyesuaian otomatis dari penampilan efek animasi muncul:
- 1 langkah - pada panel Pengaturan, cari tombol "area animasi" virtual
- 2 langkah - di kotak dialog baru di antara tiga kalimat, temukan "waktu";
- 3 Langkah - dalam paragraf "Start", pilih metode penampilan animasi yang diinginkan;
- 4 langkah - dalam menunda titik ", Anda perlu memilih jumlah detik sehingga objek animasi ditunda pada slide;
- 5 Langkah - Semua pengaturan disimpan dengan mengklik tombol virtual "OK".

Sekarang Anda tahu cara membuat presentasi animasi yang sangat baik. Yang utama adalah memilih gambar berkualitas tinggi, menggabungkan font, warna prasasti, jangan berlebihan dengan jumlah animasi dan kemudian presentasi Anda pasti akan menarik minat audiens.