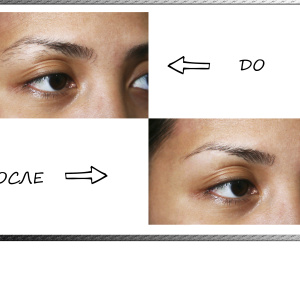Untuk menguasai seni bertabrakan oleh Photoshop setidaknya di tingkat Amatir, Anda harus bekerja dengan cantik. Jika Anda siap untuk ini, maka lanjutkan untuk bekerja dengan editor grafis - kami akan membuat kolase bunga dari foto di Adobe Photoshop CS5.
Putuskan dengan template untuk kolase - misalnya, Anda memiliki gambar warna yang unik, mirip dengan kami, dan Anda siap menggunakannya. Jalankan Photoshop dan buat dokumen baru menggunakan perintah: "File" → "Buat" atau "Ctrl" kombinasi tombol. Ganti nama hitungan "tanpa nama", misalnya, ke "kolase", dan pilih ukuran file masa depan, tetapi sehingga cocok untuk ukuran foto yang dipilih. Buka salah satu templat yang Anda pilih melalui "File" → "Buka" atau "Ctrl" + "O". Gambar ini akan berfungsi sebagai dasar untuk kolase. Temukan tab "Alokasi" di menu utama program - gambar disorot. Salin "Ctrl" + "C", buka "Kolase" dan masukkan "Ctrl" + "V". Sekarang perhatikan palet layer - lapisan baru ditambahkan ke latar belakang putih.Photoshershopter pemula selama studi jendela kerja utama editor kadang-kadang mengatur ulang alat dan palet tempat atau secara tidak sengaja menghapusnya. Kombinasi utama "Shift" + "Ctrl" + "Alt" ketika Anda memulai Adobe Photoshop, terlepas dari versi, akan membantu mengembalikan pengaturan awal program
di tempatnya.