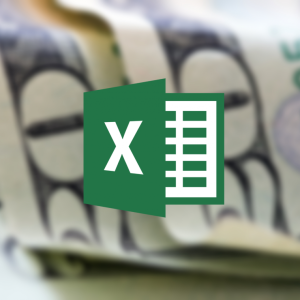Segala macam ilustrasi, grafik, diagram, berkali-kali meningkatkan nilai dari informasi yang diberikan, meningkatkan persepsi dan menghafal. Oleh karena itu, sangat penting untuk dapat membuat mereka dalam sebuah paket perangkat lunak populer dan didistribusikan sebagai Microsoft Word. Di bawah ini kami akan memberitahu Anda secara rinci bagaimana untuk membuat grafik dengan berbagai cara dan fleksibel menyesuaikan jika perlu.
Cara membuat jadwal dalam Firman "Implementasi"
Untuk profesional masalah data di Word, juga diinginkan untuk memiliki program Excel pra-instal di komputer. Tergantung pada jenis interaksi antara perangkat lunak pertama dan kedua, jadwal mungkin terkait dan tidak terkait (yaitu, akan atau tidak untuk mengubah bersama-sama dengan mengedit nilai-nilai sumber tabel). Metode "Implementasi" berguna jika Anda tidak ingin jadwal perubahan dengan waktu (data menjadi bagian dari dokumen Word, mengganggu komunikasi dengan spreadsheet). Untuk menggunakannya:
- run Firman;
- klik pada menu "Insert";
- pilih item "diagram";
- "Semua Charts" jendela terbuka - di sini Anda dapat menentukan jenis yang disukai grafis;
- bersama-sama dengan jenis grafik, spreadsheet akan terbuka untuk memasukkan informasi;
- mengisinya, kita mendapatkan tampilan lengkap dari data kami dalam bentuk grafik.

Cara membuat jadwal terkait dalam Firman
Metode ini berguna dalam kasus di mana dokumen Word akan sering menggunakan, dan informasi dalam tabel Excel terus berubah. Untuk mengambil keuntungan dari mereka:
- buka file Excel dengan data yang ingin tampilan;
- kami mengalokasikan seluruh rentang sel atas dasar yang jadwal akan dibuat;
- tanpa menghapus seleksi, kami sedang mencari tab "Insert", kelompok "Chart";
- klik pada yang terakhir, memilih jenis diagram;
- jadwal akan muncul pada lembar meja;
- kami menyoroti dengan mengklik di perbatasan;
- kami pergi ke tab "Home", kita menemukan "clipboard" di dalamnya;
- klik pada "Cut" item;
- jadwal akan hilang dari Excel, data dalam sel akan tetap;
- buka kata dan klik pada tempat di selembar di mana jadwal harus (setelah tempat itu akan dimungkinkan untuk berubah);
- buka tab "Home" -\u003e "Buffer";
- klik "Tempel";
- grafik akan muncul dalam bentuk di mana ia dipotong dari Excel;
- untuk mengaturnya dengan cara yang diinginkan, gunakan tombol Sisipkan Pengaturan.
Jika data perlu diperbarui, simpan perubahan ke Word, tutup file, buka lagi dan klik tombol Ya ketika program meminta Anda untuk meminta informasi dari tabel Excel.

Untuk lebih banyak membuat ilustrasi lebih cepat, Anda dapat menyimpan jadwal Anda sendiri sebagai templat yang diterapkan pada semua grafik berikutnya. Untuk melakukan ini, klik kanan pada ilustrasi saat ini, lalu pilih "Simpan sebagai templat" dari menu konteks.