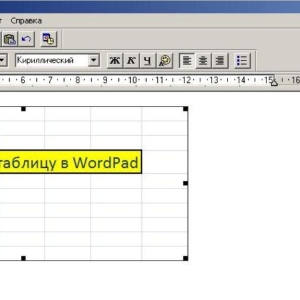Paket Perangkat Lunak Excel menawarkan pengguna banyak alat penting untuk data operasi yang cepat dan efisien. Salah satu fitur tersebut adalah fungsi pengaturan fungsi, dengan pembulatan ke keseluruhan. Ada beberapa metode konversi yang berbeda yang kami jelaskan di bawah ini.
Cara membulatkan angka di Excel - mengubah jumlah titik koma
Tabel elektronik yang dipertimbangkan memungkinkan Anda untuk mengkonfigurasi jumlah angka secara fleksibel, menunjukkan berapa banyak digit setelah cuti koma. Fitur ini dapat digunakan untuk membulatkan jumlah dalam beberapa kasus. Harus diingat bahwa jumlahnya sebenarnya tidak bulat - hanya tampilannya pada perubahan layar. Jika ini cukup, kami menggunakan pemformatan sel:
- kami membuka tabel, kami memasukkan nomor TI;
- pilih sel, angka-angka di mana kami ingin membulatkan (untuk menyorot beberapa ctrl hold);
- klik tombol kanan mouse di tempat khusus;
- dari menu konteks, pilih item "Format Sel";
- jendela baru akan muncul;
- pada tab "Angka", bagian "Kategori", pilih "Nubmer";
- di lapangan "tempat desimal" tulis jumlah places setelah titik koma, yang ingin kita putar;
- jika Anda perlu berkeliling ke keseluruhan - kami meninggalkan nilai 0 di lapangan;
- klik "OK", format yang diproduksi.

Cara membulatkan angka dalam formula Excel dalam sel terpisah
Untuk melestarikan hasil sebelum dan sesudah pembulatan, Anda dapat menggunakan formula. Untuk ini:
- klik pada sel yang ingin Anda letakkan hasil akhir;
- pasang kursor di string FX (atau klik pada tanda);
- ketik \u003d bulat (atau "bulat" tanpa kutipan, untuk versi bahasa Rusia);
- buka braket, tentukan alamat sel, nilai yang harus dibulatkan;
- di tempat yang sama: kami merekrut tanda; Dan jumlah karakter desimal yang harus dibiarkan;
- misalnya: Formula \u003d bulat (B5; 1) berarti bahwa angka dari sel B5 dibulatkan ke 1 tanda setelah koma;
- formula umum atas atau buldown (roundup \\ roundown) membulatkan angka di sisi besar atau lebih kecil.

Cara membulatkan angka di Excel untuk kasus khusus
Ada beberapa fungsi berguna lainnya yang akan berguna dalam situasi khusus. Ada baiknya bahwa pembulatan dengan bantuan mereka dapat secara signifikan mempengaruhi keakuratan perhitungan, sehingga mereka perlu digunakan dengan perawatan maksimum:
- Bahkan - melakukan pembulatan ke nomor rata terdekat;
- Tidak ada - aneh;
- DistrictLT - pembulatan ke beberapa negatif atau fraksional;
- OTBR - buang bagian fraksional, meninggalkan keseluruhan.

Membulatkan angka dengan hanya membuang angka setelah koma tanpa formula. Untuk melakukan ini, gunakan tombol khusus untuk "meningkatkan bit" \\ "Kurangi Blossomi", diposting pada tab Beranda, dalam grup "Nomor".