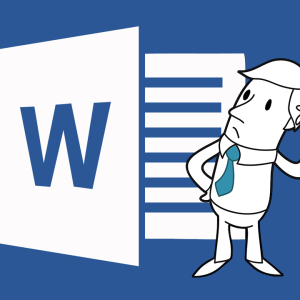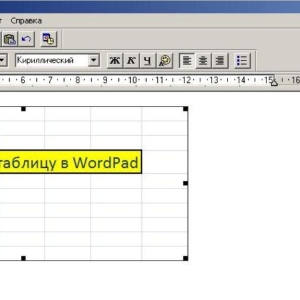Les macros dans les documents Microsoft Office sont un outil plutôt pratique pour modifier et afficher la page, mais certains peuvent endommager gravement votre système. Pensez bien avant les macros dans l'un des programmes d'environnement Microsoft Office. Certains livres Microsoft Office Excel contiennent un certain nombre de macros pour rationaliser et systématiser rapidement les informations. Les macros elles-mêmes servent à enregistrer automatiquement des actions dans le programme, par exemple, vous pouvez enregistrer vous-même macro, qui effectuera plusieurs actions plusieurs fois.
Ainsi, il s'agit d'un remède pratique qui fait gagner du temps et des efforts: après avoir enregistré une macro une fois, vous pouvez l'utiliser plusieurs fois. La fonction de macros par défaut est désactivée dans le programme Excel, vous devrez donc l'activer pour utiliser des macros. Dans cet article, vous trouverez des instructions détaillées sur la façon de le faire.
Allez sur Excel et faites attention au bouton vert dans le coin supérieur gauche de la fenêtre. Cliquez dessus pour appeler le menu principal du programme.



Quatre points pour la définition de macros seront donnés à votre discrétion:
- «Désactivez toutes les macros sans notification» - cet élément désactive simplement toutes les macros dans les livres et ne vous en informe pas.
- «Débranchez toutes les macros avec une notification» - généralement que cet élément a été choisi par défaut dans le programme Excel. Il éteint les macros, mais affiche une notification à l'écran.
- «Débranchez toutes les macros, à l'exception des macros avec une signature numérique» - cet élément comprend déjà certaines macros. Avec lui, vous ne chargerez que des macros vérifiées dans le programme, qui sont certifiées par une signature numérique du visage.
- «Activez toutes les macros» - inclut simplement toutes les macros, quelle que soit leur source. Veuillez noter que le point entre les crochets vaut le fait que cet élément est dangereux pour votre système et l'ordinateur dans son ensemble, car il vous permet de changer les algorithmes en utilisateurs entièrement troisième qui ont créé ces macros.
Choisissez l'un des deux derniers points, car ils incluent des macros. Appuyez sur «OK» et fermez la fenêtre avec les paramètres du centre de sécurité.

Vous pouvez maintenant enregistrer vos macros, ouvrir des fichiers avec des macros intégrés ou utiliser des algorithmes prêts à prêter à partir d'Internet. N'oubliez pas que vous devez maintenant tester la fiabilité des sources plus attentivement, car votre système est en danger. Utilisez votre antivirus pour scanner des fichiers avec des macros, lisez les avis sur les documents, si vous avez une telle opportunité.
Pour interdire à nouveau la lecture des macros, répétez cet algorithme, mais choisissez l'un des deux premiers points des paramètres du Microsoft Office Excel Security Center.