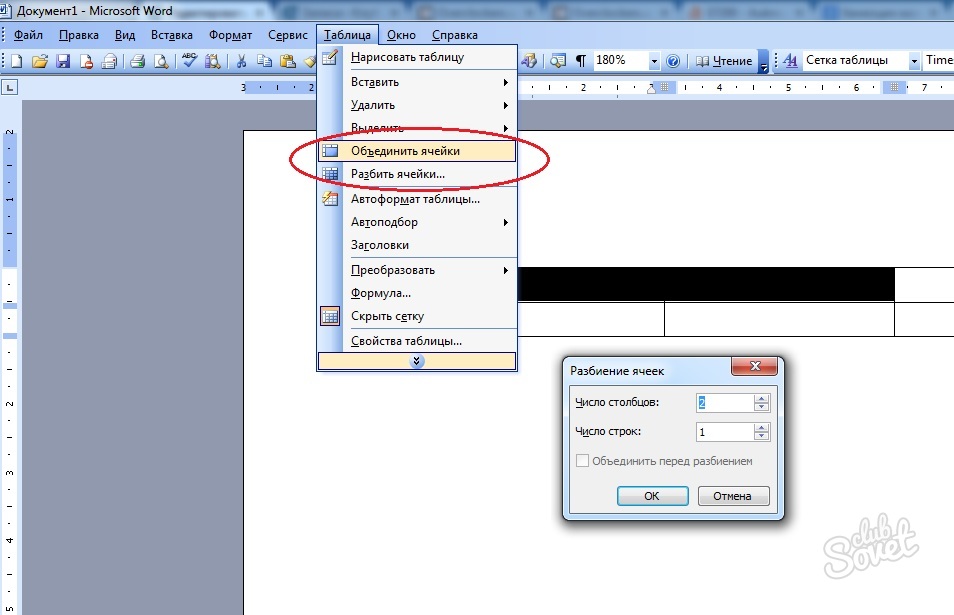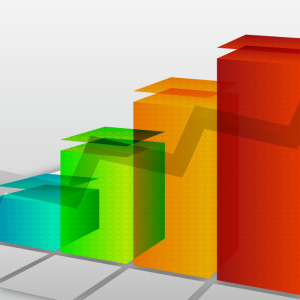L'éditeur de texte Word du package d'application MS Office est l'une des applications les plus populaires pour travailler avec du texte avec de larges fonctionnalités. En plus de la mise en forme simple du texte, le mot sait comment insérer des dessins, des formules, créer des diagrammes et des tables. Dans le même temps, les développeurs ont essayé de rendre l'interface comme compréhensible pour l'utilisateur ordinaire, ce qui vous permet de maîtriser facilement toutes les fonctions de cet éditeur de texte.
Pour créer une petite table dans la barre d'outils de l'éditeur de texte Word, sélectionnez la commande "Table", alors - "Dessinez une table." Une fenêtre avec des outils apparaîtra:- sélectionnez l'épaisseur, le type, la couleur des lignes;
- dessinez manuellement les lignes horizontales et verticales avec la souris en fonction de la disposition conçue de la table;
- utilisez des fonctions supplémentaires pour combiner ou séparer les cellules, modifier la direction du texte, aligner l'épaisseur des lignes et la largeur des colonnes, formatant le texte, etc.

- cette fonction vous permet de créer automatiquement un tableau avec le nombre requis de lignes et de colonnes: entrez les données dans les champs correspondants;
- indiquez la largeur de la table manuellement, sinon le tableau prendra automatiquement la feuille entière en largeur;
- changer la largeur des colonnes et la hauteur des lignes ou des cellules individuelles, en déplaçant les étiquettes des lignes de table sur la règle située autour de la feuille;
- ou sélectionnez le style de la table créée dans les modèles disponibles en cliquant sur le bouton «Format automatique ».
- installez le curseur de la souris dans la cellule de la table à côté de laquelle vous avez besoin d'un insert, sélectionnez la fonction «Insérer» dans l'onglet «Table» et cliquez sur l'option la plus appropriée;
- sélectionnez les cellules qui doivent être supprimées, accédez à l'onglet «Table» et cliquez sur «Supprimer».

- pour combiner plusieurs cellules dans une dans le tableau créé, mettez en surbrillance les cellules nécessaires, sélectionnez la fonction «Combinez les cellules» dans l'onglet «Table», les données de toutes les cellules seront également combinéesdans le nouvellement créé et seront affichés les uns sur les autres;
- pour casser une cellule en plusieurs, installez le curseur dans cette cellule et activez la fonction «Réglez les cellules» dans l'onglet «Table»,dans la boîte de dialogue ouverte, sélectionnez le nombre requis de colonnes et de lignes.
Il est également possible d'insérer des images, des liens, des objets dans le tableau à l'aide de la barre d'outils dans l'éditeur de texte Word.