Іноді вам потрібно перевірити це або цю програму, яка не відповідає вашій операційній системі. У цьому випадку не потрібно встановлювати другу ОС або стерти існуючі, оскільки існує безліч платформ для віртуалізації операційних систем. VirtualBox - це лише така платформа з масою переваг: вона є вільною та виробляється за допомогою Oracle, підтримує більшість мережевих інтерфейсів, може працювати з зображеннями жорсткого диска та складає 64-розрядні гостьові системи. Спробуйте у цьому простому програмному забезпеченні, і ви більше не хочете перевстановити вашу систему.
Встановлення та завантаження VirtualBox
Як вже було сказано, це абсолютно безкоштовна програма. Ви можете завантажити його на веб-сайті Oracle http://www.orcle.com..
- Дотримуйтесь посилання та виберіть свою операційну систему з представленого списку. Поруч із кожним ім'ям є посилання для завантаження VirtualBox.

- Після збереження інсталятора до комп'ютера запустіть його. Немає функцій у встановленні платформи: це просто і швидко йде. Вам потрібно лише вибрати каталог встановлення, натиснувши кнопку "Переглянути" або залиште все, як це є.
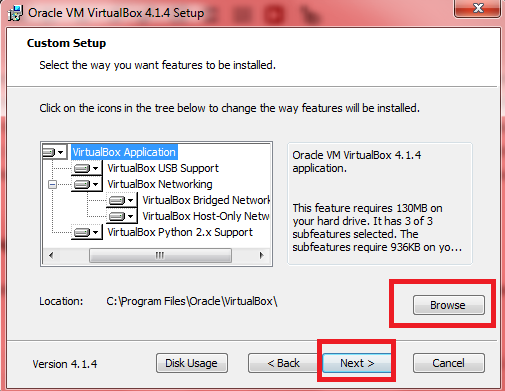
- Погодьтеся з встановленнямного програмного забезпечення від Oracle, оскільки це необхідно для правильної роботи віртуальної машини. Ці вікна з'являться приблизно п'ять разів.

- От і все. Ви завершили встановлення платформи та готові до роботи з віртуальною машиною.

Як створити віртуальну машину у VirtualBox
- Як тільки ви опинитеся всередині програми, на панелі інструментів буде доступна одна одна кнопка. Клацніть його, і на екрані з'явиться сповіщення, яке ви почали створювати віртуальну машину.

- Щоб почати, введіть назву своєї ОС. Це може бути будь-яке слово, яке допоможе вам згадати мету створення системи.

- У наступному рядку виберіть саму систему, яка буде встановлена \u200b\u200bу віртуальній машині. Майже всі ОС доступні для вас.

- Залишилося вказати тільки версію. Для прикладу, встановленого для Windows 98.

- Натисніть «Next», і ви опинитеся в наступному вікні. Тепер ви повинні вказати кількість пам'яті для віртуальної машини. Звичайно, ця пам'ять буде виділена з основних. Якщо поставити ту ж саму стару версію операційної системи, то сміливо поставити значення 64 МБ.

- Наступний етап присвячений жорсткий диск - це буде віртуальною. Якщо ви не маєте образ жорсткого диска, а потім просто зробити собі віртуальний в цьому вікні.
- Виберіть «Створити новий жорсткий диск» елемент.

- Вкажіть тип віртуального жорсткого диска. Його вибір безпосередньо залежить від ваших цілей віртуальної машини.

- Рекомендований розмір залишається в 2 Гб, однак, ви можете змінити це значення повзунка.

- Останні кроки вліво. Створення жорсткого диска і підтвердити створення ОС.

- Тепер у вас є перша віртуальна машина. Його характеристики відображаються праворуч, і список всіх машин зліва.

Параметри віртуальної машини в VirtualBox
При цьому, все досить просто: ви можете змінити існуючі налаштування і встановлені нові на вкладці «Властивості» на панелі інструментів зверху.
Ви важливо вказати потрібні дані у всіх вкладках цього вікна. Тут доступна установка портів, USB, аудіо, відображення характеристик, і все інше, що є в звичайній системі. Тільки вибираючи правильні параметри ви можете правильно перевірити ту чи іншу програму в віртуальній машині.

Запуск віртуальної машини VirtualBox
Натисніть на кнопку Start, щоб почати запуску. Система буде аналізувати всі дані і починається протягом хвилини.
Тепер ви можете запускати будь-які програми і утиліти, перевірити їх або насолоджуватися старими відеоіграми.
Не забудьте вимкнути віртуальну машину, коли вона не потрібна.































