Створення цікавих та високоякісних відеороликів вимагає тривалої підготовки до навичок монтажу та гарного досконалості, але бажані прості програми, ви заощадите багато часу. Windows Movie Maker призначений для початківців у сфері відео обробки, тут ви можете легко застосувати музику до роликів, застосувати ефекти, вставити власні презентації, ілюстрації та написи. Спробуйте створити свій перший проект для друзів або колег, ефективно видачі ваших фотографій та коротких відео в одному файлі. Зауважте, що ця програма підходить лише для операційної системи Windows, яка може бути припущення від його назви. Для інших ОС ви можете забрати різні подібні редактори.
Завантажте та встановіть Windows Movie Maker
- Свіжа версія редактора ви можете завантажити посилання http://soft.mydiv.net. Вам потрібно лише вибрати вашу версію Windows: від Vista до десятого.
- Натисніть кнопку "Завантажити".

- Під час встановлення Windows Movie Maker потрібно узгодити з ліцензійною угодою, виберіть каталог встановлення та увімкніть доступ до програми з мультимедіа.
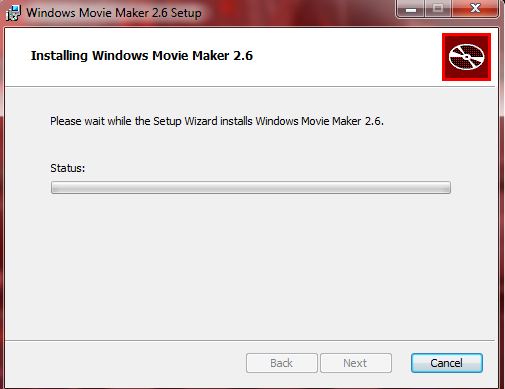
- Якщо ви завантажуєте попередню версію програми, етикетка на робочому столі не з'явиться, оскільки це не передбачено. Ви можете зробити це самостійно, просто відкрити початок і запустити Windows Movie Maker звідси.

- Тепер ви опинитеся в головному вікні програми, де відбудеться вся робота.
- Встановлення та завантаження цього програмного забезпечення не спричинять труднощів у недосвідчених користувачів, що є великим плюсом для початківців у галузі установки.
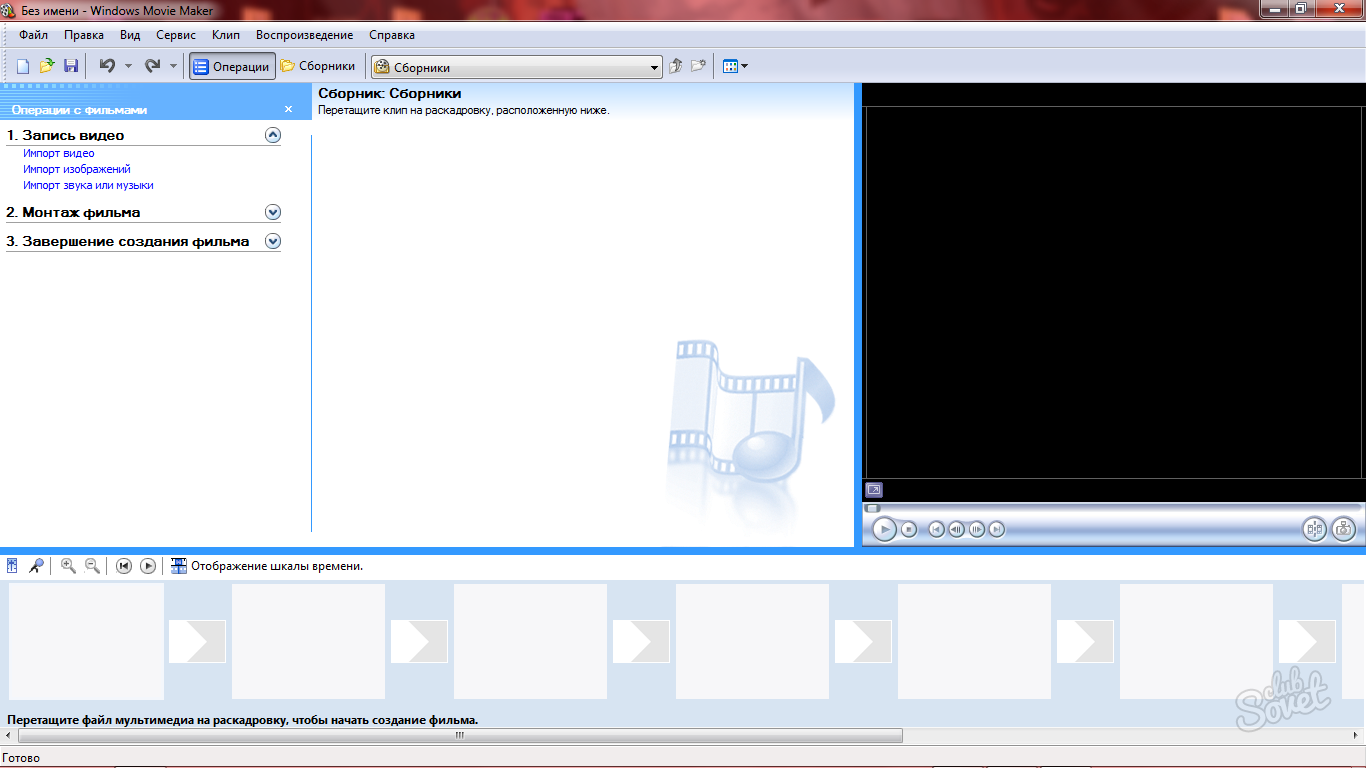
Завантажте файли в Windows Movie Maker та працюйте з доріжками
Спочатку ви повинні з'ясувати, як елементи майбутнього відео можна завантажити до редактора. Для цього у вас є два способи:
- Просто перетягніть їх до найнижчої панелі.
- Відкрийте вкладку запису відео та натисніть на відповідну лінію: Відео, зображення або імпорт аудіо.

Використовуючи будь-який з цих способів, ви отримаєте невеликий список необхідних файлів у вікні колекції. Тут будуть всі джерела в їх початковій формі, не постраждали від редакторів.

- Тепер вам потрібно перекласти поле "Strocking" у масштабі часу, щоб почати навчання з треками, оскільки вони зустрінуться з вами у більш професійному програмному забезпеченні. Натисніть кнопку "Час відображення" нижче.
- Просто перетягніть файли вниз, щоб закріпити їх, і встановіть потрібний розмір.

- Зауважте, що в цій програмі лише три треки: звук, відео, ім'я. Відповідно, музика буде відображатися в "Аудіо", зображення та відео в "Відео" тощо.
- Щоб змінити тривалість окремого елемента, вам просто потрібно витягнути його край у масштабі часу. Ви також можете перемістити курсор.

Як застосувати ефекти у Windows Movie Maker
- Коли ви покласти всі елементи на доріжки, запитали їх бажану довжину і поклав аудіо, ви можете подумати про переходи, ефекти та інші можливості програми.
- Відкрийте вкладку "Монтаж". Тут ви знайдете ряд посилань: відео ефекти, переходи, титри та створення Aftilm. Подивіться на кожну стадію окремо.

- Наприклад, ви можете натиснути на розділ "Переглянути відео ефекти" та повністю застосувати будь-яку з них до вашого відео, або окремих частин.
- Вам потрібно взяти ефект і перетягнути його на елемент у доріжці.

- Якщо вам не сподобався ефект, то просто натисніть комбінацію Ctrl + Z на клавіатурі.
- Аналогічним чином, це відбувається з переходами: їм потрібно перетягнути. Цей параметр дозволить вам налаштувати суглоби предметів для їхнього більш гладкого зв'язку.

Як зробити титри в Windows Movie Maker
- У тому ж розділі ви знайдете посилання "Створення назв та назв". Їй знадобиться це для написів.
- Натисніть на це, і ви опинитеся в розділі з вибором сайту появи назв. Наприклад, їх можна вставити на самому початку, посередині, до вказаного елемента або після. Виберіть потрібне положення.

- Тепер введіть текст у спеціальному вікні, щоб відредагувати шрифт, натисніть посилання "Змінити колір та текстовий шрифт".
- Ви будете доступні нахил, жирні, кольори та шрифти.

- Якщо ви натиснете параметр "Змінити назву анімації", ви побачите довгий список з усіма можливими анімаціями шрифтів, він може обертатися, розкинути, перетворити на головоломку тощо.

- Після встановлення назв, змініть їхню тривалість, витягнувши елемент на трасі.
- Тепер ви знаєте, як встановити найпростіше відео за допомогою основних параметрів Windows Movie Maker.

Збереження відео в Windows Movie Maker
- Відкрийте розділ завершення плівки. Є два підрозділи: збереження відео на комп'ютері та на цифровій камері. Виберіть "Збереження на вашому комп'ютері".

- Виберіть папку «Зберегти» та назвіть своє відео.

- Покладіть прапорець "Найкраща якість відтворення". Збереження розпочнеться миттєво і останнім часом.
- Windows Movie Maker є найпростішим і одночасно зручним відео та програмою склеювання зображення.































