Це виявляється, що багато людей не мають можливості придбати смартфон, що працює на основі ОС Android. Однак у деяких випадках без мобільної платформи навряд чи можна зробити. Ми говоримо про різноманітні послуги та портали, які передбачають використання ОС Android для безпечної авторизації та багатьох інших функцій.
Наприклад, служба комп'ютерних ігор (сайт розробки комп'ютера) рекомендується використовувати разом із мобільним додатком, що дозволяє не тільки швидко виконувати всі операції, і навіть без необхідності доступу до ПК, це також дозволяє вам забезпечити максимально можлива безпека сьогодні. Ситуація полягає в тому, що без смартфона зараз насправді не зовсім комфортно, особливо якщо людина регулярно використовує різні сучасні послуги.
На щастя, довгий час для всіх користувачів доступний програмою Virtualbox, яка дозволяє вам розпочати віртуальну мобільну систему безпосередньо на вашому персональному комп'ютері. Відразу ж потрібно сказати, що це не найважливіша ідея, оскільки майже всі можливості, реалізовані на "зеленому роботі", оптимізуються для сенсорних мобільних пристроїв.
Особливості та запуску Android у VirtualBox
Негайно варто сказати, що VirtualBox не є найсучаснішим програмним забезпеченням, тому вам потрібно мати на увазі, що повний спектр функцій, доступних власникам смартфонів, не тут.
Незважаючи на це, найбільш необхідний мінімум тут присутній.
Зрештою, після запуску віртуальної машини ОС буде виділятися з інших систем, тим самим доступ до незалежної системи, до якої ви можете встановлювати програми та повністю використовувати файлову систему.
Слід також зазначити, що багато людей використовують віртуальну машину для перевірки системи. Наприклад, якщо була опублікована нова версія OS Android, ви можете перевірити його через ПК. Багато інших аспектів системи також можуть бути вивчені, включаючи кілька віртуальних машин відразу та проводять певні порівняння функціональності.

Встановлення VirtualBox для Android
- Спочатку потрібно пройти через веб-переглядач на сторінку завантаження та завантажте пакет встановлення. Oracle VM VirtualBox. На вашому ПК. Далі програма запускається на адміністратора. Важливо також відзначити, що запуск повинен здійснюватися виключно через свій рахунок.
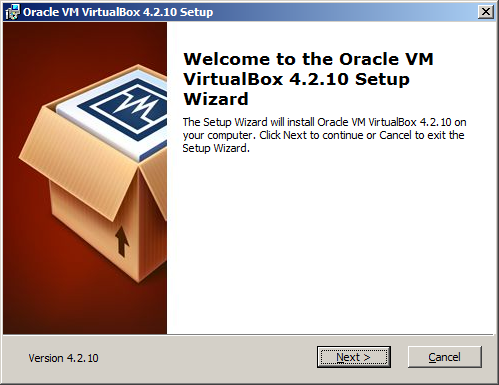
- Негайно, коли ви запускаєте установку, ви можете побачити попередження, яке вказує на те, що при встановленні буде відбудеться короткочасна мережа відключення. У випадку, якщо робота в середовищі мережі не виконується, не повинно бути простих проблем. Таким чином, натисніть "Так" і перейдіть до наступної точки установки.
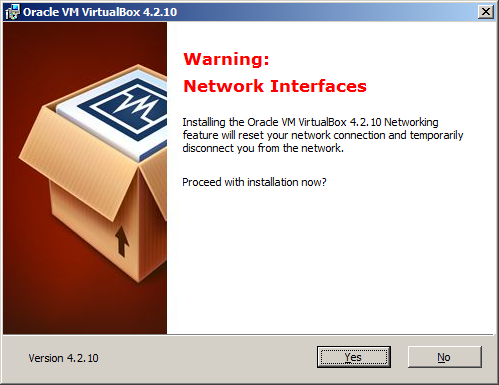
- Тепер, заснований на Oracle VM VirtualBox, вам потрібно встановити ОС Android. Для цього потрібно запустити менеджер керування Oracle VM VirtualBox, через який ви можете встановити шлях до розповсюдження. Це може бути компакт-диск або просто поточний жорсткий диск.

- Коли ви вперше почнете утиліту, програма пропонує створити нову віртуальну машину. Варто мати на увазі, що разом із створенням жорсткого диска ПК з'явиться каталог з файлами віртуальної машини (найчастіше наступний шлях: C: \\ користувачі \\ користувач \\ virtualbox vms \\). Звичайно, якщо це необхідно, ви можете легко змінити шлях зберігання файлів.

- Далі програма запитує його, щоб вибрати операційну систему, яку ви хочете встановити. Щоб встановити "зелений робот", потрібно вибрати Linux. Що стосується вибору версії ОС, то краще встановити Oracle (32bit).
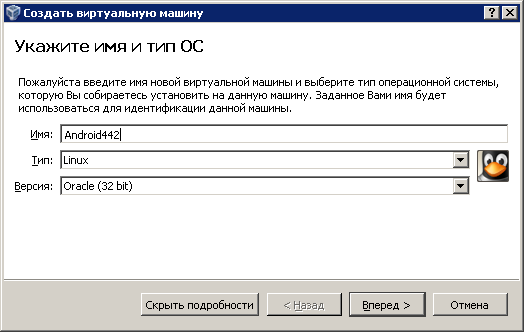
- Перетинання, тоді програма попросить виділити ресурси для оптимальної операції віртуальної машини. Найчастіше пропонується вибрати 512 МБ оперативної пам'яті. Крім того, тоді вибір місця на жорсткому диску (близько 12 ГБ). Варто на увазі, що вибір цих параметрів багато в чому залежить від того, які можливості нам потрібно використовувати мобільну систему. Наприклад, якщо перевіряється тестування достатньо розширених ігор та додатків, то оперативна пам'ять знадобиться набагато більше 512 Мб.

- Варто мати на увазі, що жорсткий диск віртуальної системи буде спеціальним файлом формату у файловій системі Windows. Відповідно, сам диск може бути або динамічним, або фіксованим. Динамічний диск означає використання всього виділеного об'єму пам'яті, а також додаткового збільшення за необхідності. Фіксований диск швидше працює, але в той же час це займає багато вільного місця.

- На першому початку віртуальної машини програма запропонує завантаження пристрою. За замовчуванням це фізичний привід, на якому слід розташувати файл (Android-x86-4.4-R2.iso або вид). Коли ви натискаєте кнопку "Продовжити", розпочнеться установка системи. На початковому екрані вам потрібно буде створити логічні розділи віртуального диска, після чого розділи будуть доступні, для одного з яких потрібно вибрати елемент "Написати". Також буде необхідно, щоб встановити GRUB, після чого ми просто натискаємо "Enter".

- Далі друг з'являється для багатьох користувачів Android-смартфона, що дозволяє встановлювати мобільну систему. Після цього ви можете більш гнучко налаштовувати віртуальну систему та зробити це більш зручним для активного використання.































