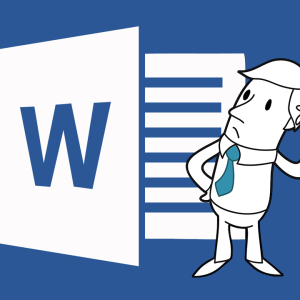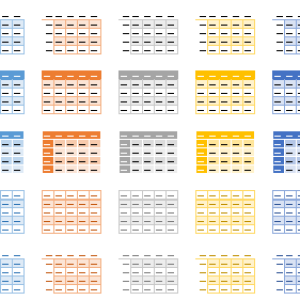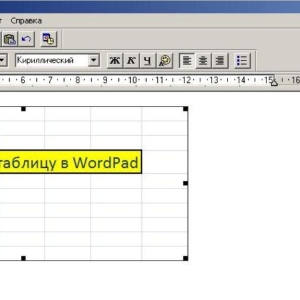Så att en tabell med en stor mängd data inte behöver bläddra varje gång till rubriken, finns funktionen att fixa områdena. Så vad som måste göras och hur man använder det här alternativet.
Hur man fixar en bordshatt i en exole
- Välj fliken Visa.
- Kommandot för att fixa områdena.
- Nästa - Fixa den övre linjen.

Vid behov kan du fixa inte bara titeln utan också flera rader på en gång.
För detta:
- Under de rader som vi vill fixa väljer du cellen i den första kolumnen.
- Klicka på vyn och fixa sedan områdena.
- Och från listan med nedgång, välj för att fixa områdena.

För mer bekväm visningsdata med horisontell rullning kan du fixa den första kolumnen.
För att göra detta, välj:
Typ - Fixa områdena - Fixa den första kolumnen.

För att fixa flera kolumner på en gång markerar vi cellen i den första raden efter de kolumner vi behöver och väljer sedan:
Typ - Fixa områdena - Fixa områdena.

Vi fixar bordshatten och den första kolumnen samtidigt i Excel
För att fixa tabellhatten och den första kolumnen väljer vi cellen, data som vi vill fixa och data till vänster kommer att fixas.

I figuren överst valde vi cellen för att fixa bordshatten och den första kolumnen.

Och i figuren ovan kommer till exempel de tre första kolumnerna och de två första raderna att fixas.
Klicka sedan på regionerna och fixa regionerna igen från listan.
Linjen som dök upp horisontellt och vertikalt visar vilken del av bordet nu inte kommer att röra sig när du bläddrar ner och i sidled.
Hur man tar bort konsolidering i Excel
- Liksom i tidigare fall förvandlas vi till en åsikt.
- Välj att fixa områdena.
- Klicka för att ta bort fixeringen av områdena.
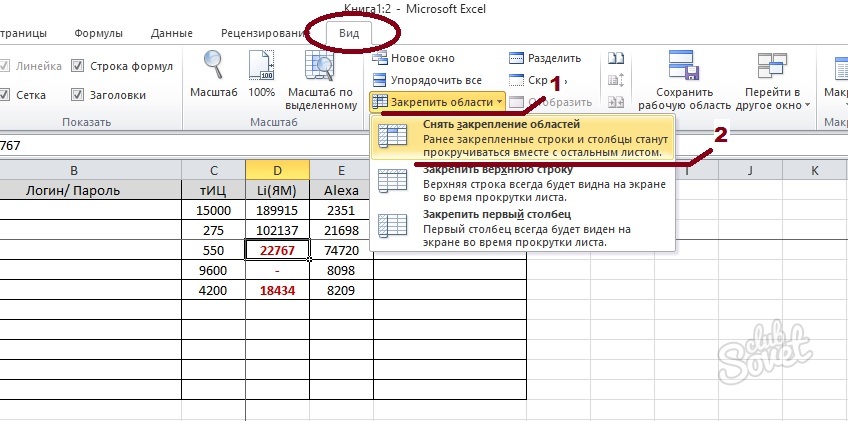
Fästningen tas bort och alla kolumner och linjer rullas nu igen med bordet. Dessa något enkla rekommendationer kommer att göra ditt arbete med data mer praktiska, och Excel själv är mer förståeligt.