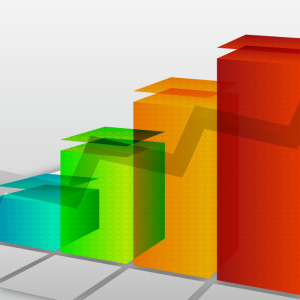Презентација или презентација је дизајнирана тако да је ваш извештај разумљивији и визуелни за слушатеље. Како да то договорите и шта је потребно за то? Сазнаћете о свему од нашег чланка.
Текст вашег извештаја и садржај презентације није иста ствар! Прочитајте свој извештај, пишите одвојено тезе из текста (основне мисли). Пожељно је да су дизајнирани не непрекидним текстом, већ структурирани листама, дијаграмима, столовима, дефиницијама, потврђеним графовима, дијаграмима, цртежима. Ако преузмете слике са Интернета, обратите пажњу на то да немају водене жигове, потписе других људи и рекламирање. Програм Повер Поинт укључује програм Мицрофт Оффице у којем су презентације лако и једноставно креиране. Кликните на "Старт", а затим "Сви програми", отворите мапу "Мицрисофт Оффице" и изаберите "МицриСофт Оффице Повер Поинт" са листе. Верзија програма није битна за креирање презентације, међутим, треба напоменути да је боље сачувати готову презентацијску датотеку у Повер Повер Повер Повер 97-2003, јер ће то прочитати у свим верзијама програма . Изаберите стил будуће презентације. Да бисте то учинили, кликните на картицу "Дизајн" и кликните заузврат за сваку од предложених опција дизајна, одлучите о избору за вас. Ако ваша презентација не носи научну или јавну природу (када се пажња слушалаца треба да се концентрише на садржај извештаја, а не расипа се на дизајнерским ситницима), можете да извучете сваки слајд на различите начине. Ова опција је погодна за избор фотографија или кућних видео записа, јер можете нагласити расположење, сезоналност или означити тему одвојеног слајда. Не бојте се да створите пуно слајдова или их избаците из реда. С десне стране, сви ваши слајдови ће бити изграђени у колони. Могу се одвући на друго место, уклоњени, дуплирани.Стварање прелепих презентација са фотографија са музиком Бесплатно можете и на мрежи на мрежи слидероцкет.цоми фотосхав.су. Међутим, постоји пуно сличних програма, међутим, њихова разлика је искључиво у интерфејсу, али принцип акције је исти.