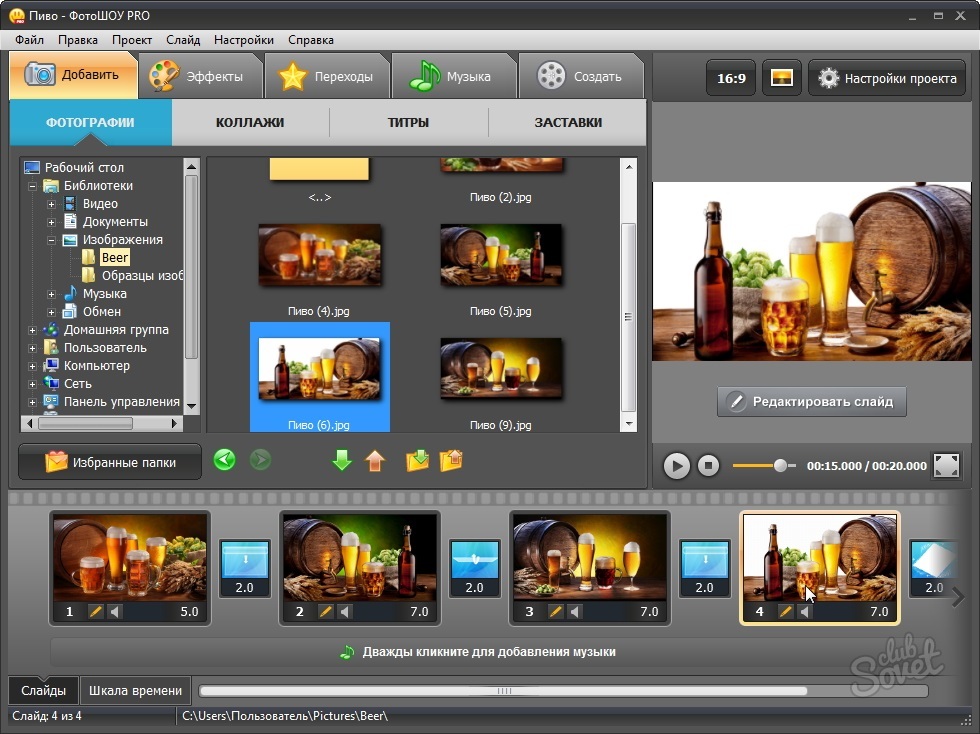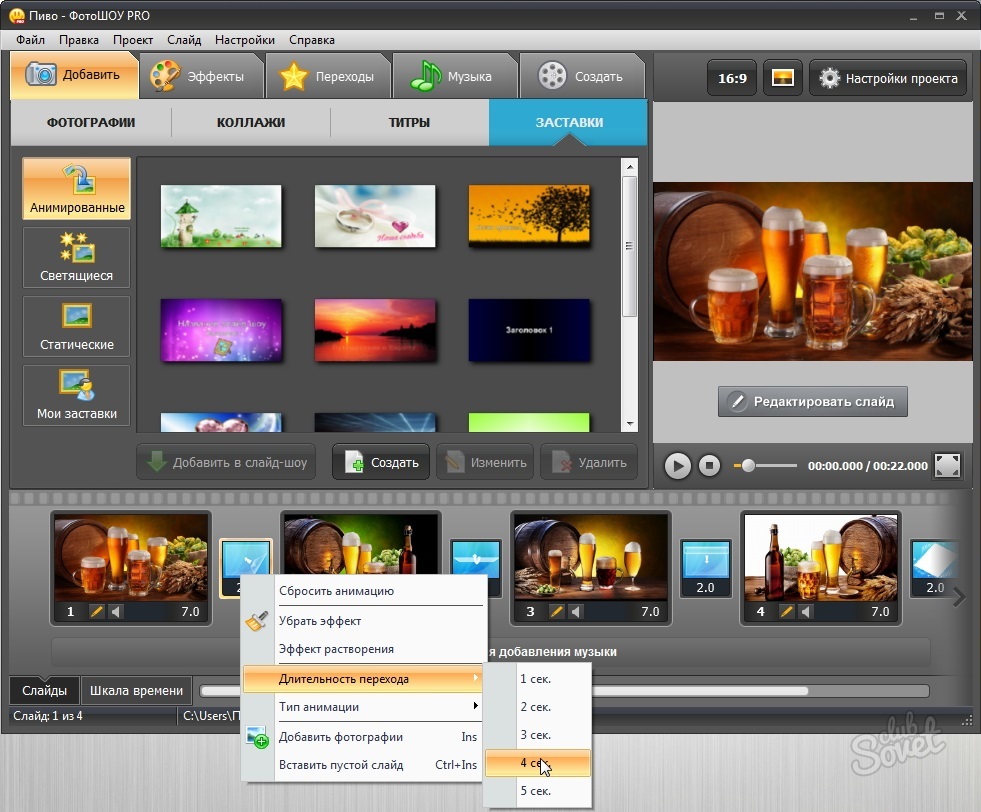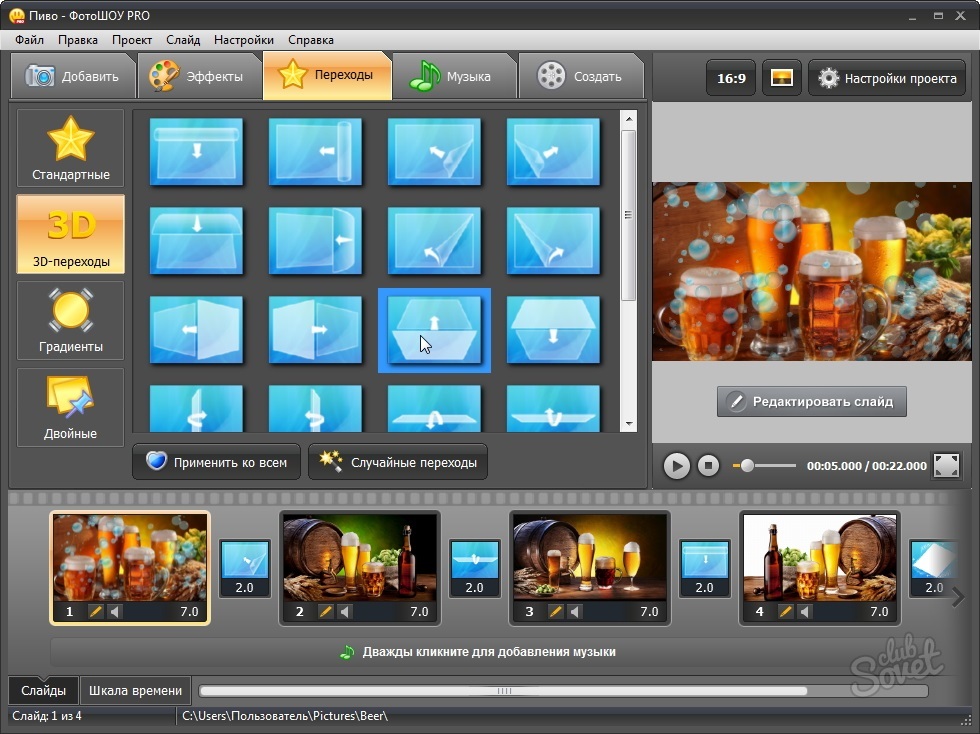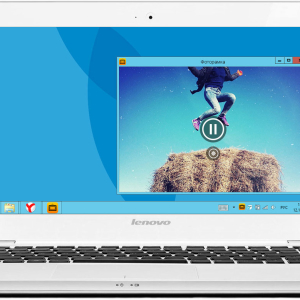Међу софтвером намењеним за комбиновање фотографија у видео снимцима, у својој функционалности, распоређују се филмски студији (од кључа главних компоненти Виндовс) и програма Пхото Схоп. Недостатак првог је основни системски захтеви за ПЦ. Други без проблема делује на слабим машинама, али то ће морати да га плати.
Подржати домаћег произвођача. Купујемо, инсталирамо и отворимо програм Пхотосхоу Про. Кликните на дугме " Презентација за презентацију за 5 минута"Ако смо задовољни брзом креирањем видеа према једном од предложених предложака, или" Нови пројекат"Када је потребан стандардни резултат. У прозору Мастер програма изаберите директориј са датотекама у једном од графичких формата. Мислећи на потребне фотографије Владару. Изаберите остале директоријуме и наставите да додате фотографију. Ми формирамо неопходни низ слика, превлачењем их на праве мере. У складу са подразумеваним подешавањима, за све додате фотографије су постављене исте трајне приказе и прелази, као и насумично генерисане ефекте приликом промене следећег слајда. Да бисте променили опште параметре, кликните на " Подешавања пројекта"И замолите удобне трајне да бисте видели слајдове и прелазе. Овде мењамо поставке позадине и друге нијансе приказа.- звучи из колекције која ради са програмом прикупљања;
- одабир аудио датотеке као извора;
- искориштавање микрофона.
- презентација у различитим форматима за локално гледање на рачунару или екрану мобилног уређаја;
- стандардна ДВД структура за писање на диск;
- видео се прилагодио да се смести на Интернету.
Стварање видео записа са фотографије са постављеном предлогом преко готовог предлошка или коришћењем подразумеваних поставки програма врши се врло брзо и не узрокује никакве потешкоће са неспорним коришћењем.