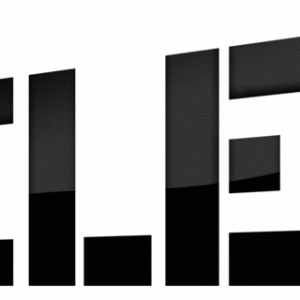Если случилось так, что вы не можете подключиться к интернету, либо получить доступ к нужному сайту, следует четко определить тип возникшей ошибки. Ниже мы опишем наиболее частые проблемы с компьютером, которые легко исправить самостоятельно.
Основные причины отсутствия подключения к интернету
Если ваш ПК работает с ОС Windows, скорей всего неполадка заключена в одном из этих пунктов:
- не работает оборудование: проверьте, горят ли индикаторы у сетевой карты, правильно ли она вставлена в подходящий слот материнской платы;
- неисправность роутера: если он физически работоспособен, перезагрузите девайс и убедитесь в правильном подключении проводов (например, воспользовавшись инструкцией из комплекта к роутеру);
- проверьте целостность оплетки кабелей по всей длине, а также защелок в разьемах;
- повторно введите пароль, проверьте соответствие ключей сети;
- переустановите либо откатите драйвера до последней стабильной версии, а также прошивки, обновления;
- возможны неправильные настройки сетевого подключения либо измененные провайдером детали тарифного плана.
Компьютер не видит Wi-FI сеть
Одна из самых очевидных проблем здесь – это подключение нового устройства к существующей сети. Если последней нет в списке доступных, скорей всего ответ заключен в настройке SSID. Исправляем это следующим образом:
- еще раз проверяем правильность подключения кабеля и роутера;
- открываем браузер, вводим один из адресов 192.168.1.1, *.*.0.1 или 172.16.0.0;
- указываем запрашиваемые логин-пасс: admin\admin;
- открываем панель “Параметры беспроводной сети” и устанавливаем флаг возле пункта “Включить SSID“;
- сохраняем изменения, перезагружаемся;
- подождем, пока устройство включится, обновляем список сетей, ищем в нем свою.
Нет сети после спящего режима либо гибернации ПК
Если не выходит соединиться с интернетом после возвращения компьютера из спящего режима, проверяем настройки режима питания. Скорей всего проблема заключена в активации энергосберегающего режима. Исправляем это так:
- заходим в “Пуск”->выбираем “Панель управления”->”Система”->раздел “Безопасность”->”Электропитание”;
- выбираем пункт “Настройка плана электропитания“, в нем “Дополнительные параметры питания“, щелкаем “Изменить”;
- находим “Параметры адаптера сети“, а в них “Режим энергосбережения“;
- выбираем пункт “Макс. производительность“, в том числе и для питания от БП\батареи
- сохраняем изменения, производим перезагрузку.
Определяем проблему стандартными средствами Windows
Если диагностика “на глаз” затруднительна, воспользуйтесь встроенным инструментарием ОС для того, чтобы решить проблему с подключением. Действуем так:
- жмем правой кнопкой мыши на значок подключения, выбираем “Устранение неполадок“;
- следуем рекомендациям мастера подключений до финального результата;
- если сети нет после установки нового устройства или ПО, откройте “Сетевые подключения” через “Панель управления”;
- зайдите в «Центр управления сетями» и щелкните “Отобразить сетевые подключения”
- найдите свою сеть и нажмите на нее для подключения.
Если ни один способ не сработал, позвоните в службу технической поддержки своего провайдера или проверьте оборудование на совместимость с операционной системой.