«О’кей, Google» – быстрый и эффектный голосовой поиск любого рода информации. Когда нет времени вводить запрос в поисковике и рыться в результатах, этот сервис становится незаменим. Нужен ближайший банкомат или остановка автобуса? «О’кей, Google» легко справится с подобными задачами. Мы расскажем не только об установке этой программы, но и о том, как пользоваться сервисом, не запуская никаких приложений.
Что нам понадобится
Для установки «О’кей, Google» требуется:
- Google Поиск, версии 3.5 и выше;
- ОС Андроид, 4.3 и выше;
- Включенная история голосового управления;
- Установленное приложение Google Старт.
Посмотреть версию Андроид можно в «Настройках» – «О телефоне» – «Информация о версиях».
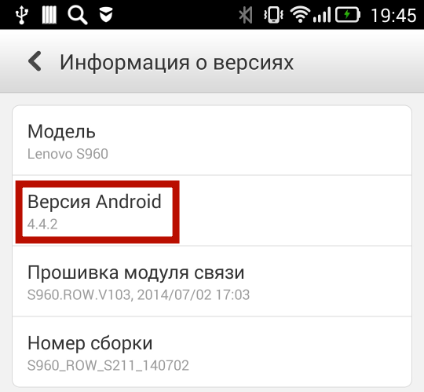
Чтобы включить историю голосового управления, перейдите в «Настройки Google» – «История аккаунта». Включите историю, нажав на соответствующий пункт.
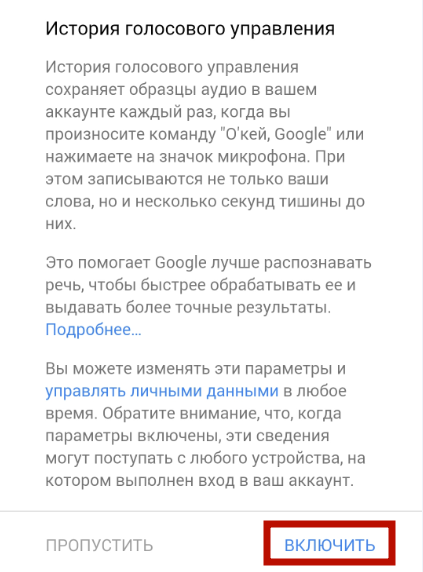
Настройка Google Now
Установите или обновите приложение Google Поиск из Google Маркет. Запустите его. Нажмите на значок меню ![]() и выберите «Настройки». Перейдите в «Голосовой поиск».
и выберите «Настройки». Перейдите в «Голосовой поиск».
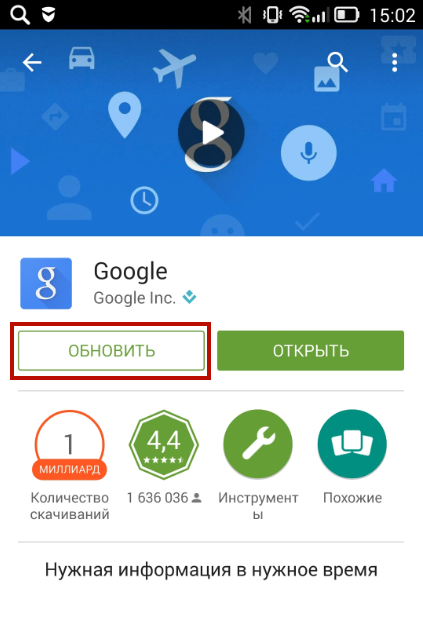
В опции «Языки» выберите основным English (US) – долгим тапом и дополнительный Русский – коротким тапом. Английский язык необходим для работы поиска на любом экране. В «Голосовом поиске» также можно включить или отключить озвучивание результатов и поддержку Bluetooth-гарнитуры.
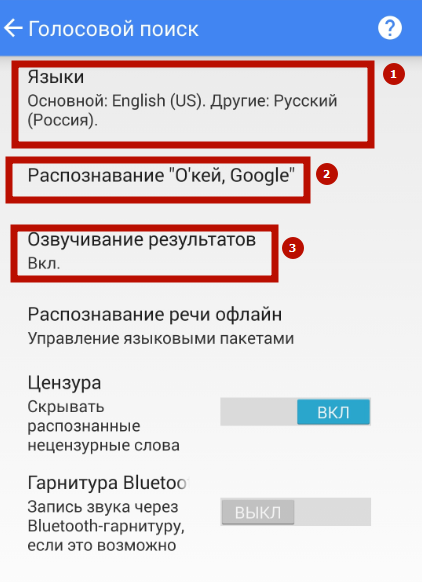
Перейдите в «Распознание «О’кей, Google». Активируйте опции:
- «Из приложения Google»;
- «Из всех приложений». Запуск «О’кей, Google» происходит из любых приложений.
- «При блокировке экрана». Поиск происходит при блокированном экране и выключенном (во время подзарядки устройства).
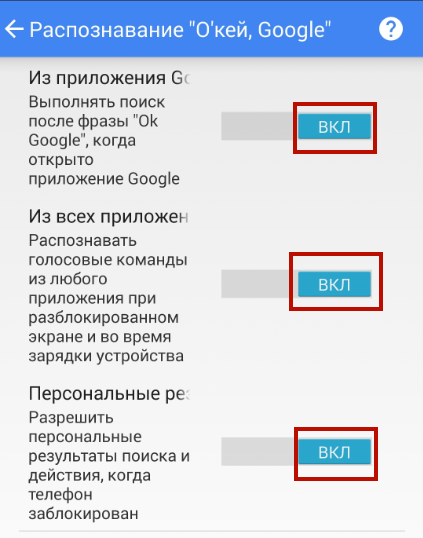
При запросе образца речи произнесите фразу «О’кей, Google» несколько раз.
Важно: С выключенным экраном голосовой поиск работает только на некоторых устройствах: Moto X, Nexus 6, Nexus 9 и Samsung Note 4. Поиск с заблокированного экрана доступен также не для всех моделей.
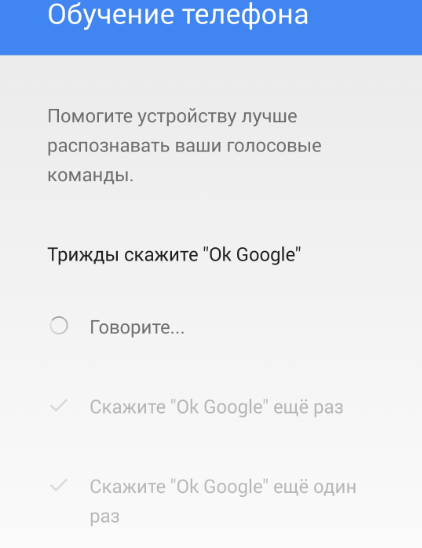
Установка Google Старт
Установите сервис из Play Маркет и запустите. Теперь достаточно сделать свайп вправо на рабочем столе, и вы окажетесь в Google Now. Google Старт позволяет запускать голосовой поиск с любого экрана, не открывая дополнительных виджетов и приложений.
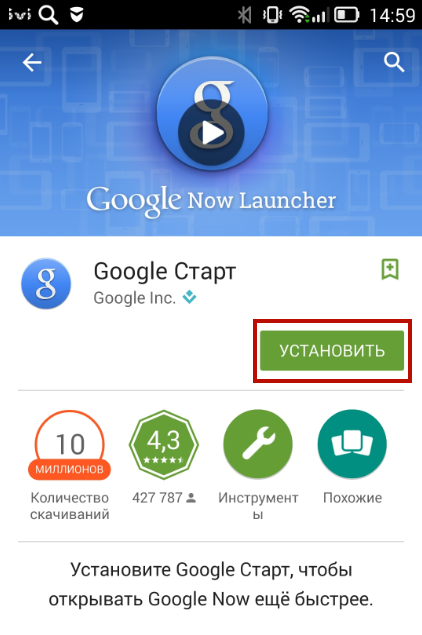
Теперь вы сможете не только запускать «О’кей, Google» из любых приложений, но и задать команду сразу после включения экрана, не снимая блокировки. Достаточно сказать: «О’кей, Google» и сразу после этого задать фразу для поиска. Повторить или изменить запрос можно, нажав на значок микрофона ![]() .
.
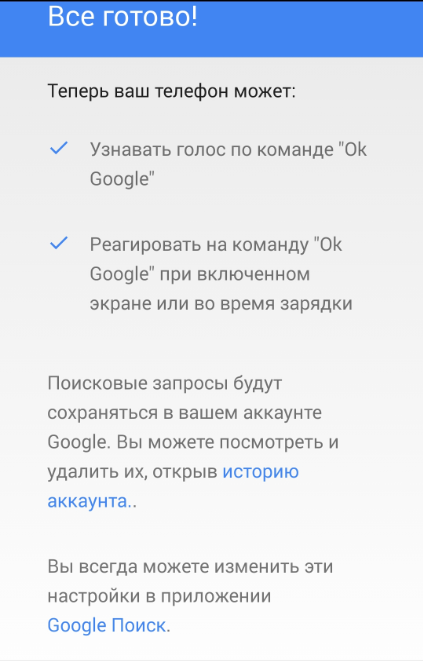
Настройка «О’кей Google» на компьютере и ноутбуке
Если на ноутбуке микрофон почти всегда встроен, то для ПК придется его приобретать и подключать. Он необходим для голосового поиска. Запустите Chrome и перейдите в настройки.
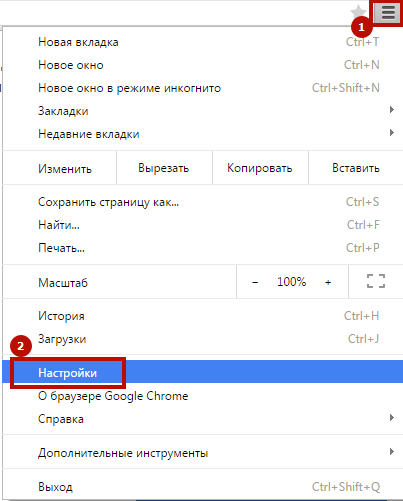
В пункте «Поиск» поставьте галочку напротив «Включить голосовой поиск по команде О’кей, Google». Перейдите на страницу поисковика Google. Кликните на значок ![]() и дайте добро на разрешения использовать микрофон.
и дайте добро на разрешения использовать микрофон.
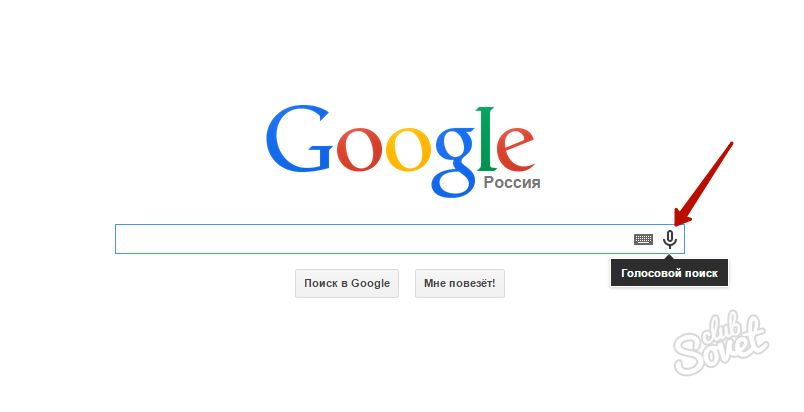
Еще раз нажмите на значок и задайте поиск по голосу. В новой вкладке откроется результат. По ключевым запросам ответы дублируются голосом.
Если вам понравился «О’кей, Google», и вы стали часто им пользоваться, будет удобнее установить лаунчер Google Старт как основной, а не выбирать его каждый раз при переходе к сервисам Google. Для этого используйте команду “Использовать всегда” при выборе программы. Перейти к старому интерфейсу можно в любой момент, открыв меню приложений Google Старт и выбрав «родной» лаунчер.











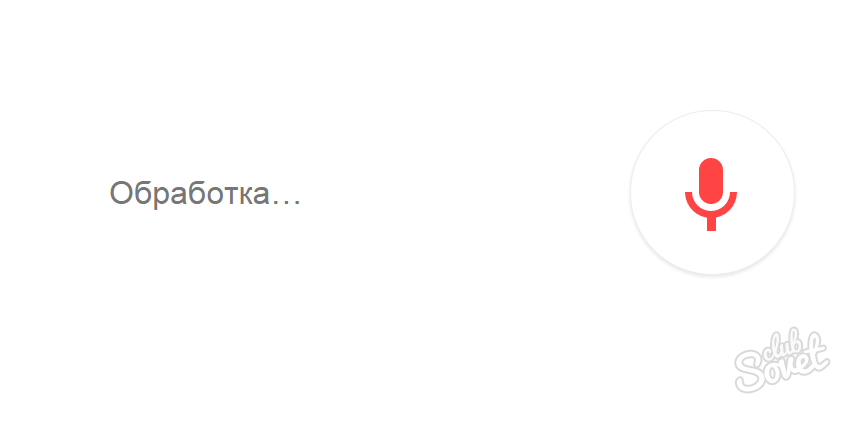





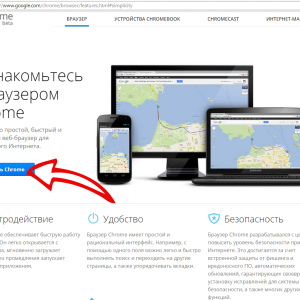














Как сделать озвучивание результатов на русском?