Долгая и кропотливая работа над документом может быть сведена на нет одним неосторожным нажатием кнопки или сбоем в системе. Однако несохраненные документы можно восстановить, и при этом разными способами. Достаточно выполнить шаги, описанные в инструкции ниже.
Вы по ошибке отказались от сохранения документа и закрыли его? Не паникуйте. Сразу же перезагрузите компьютер для предотвращения перезаписи данных. Откройте Word, и вы увидите слева список несохраненных документов. Выберите наиболее полную или последнюю версию документа, скопируйте данные и сохраните их. Если предыдущий способ не сработал, проверьте, включено ли у вас автосохранение. Для этого выберите «Сервис» – «Параметры» – «Сохранение». Укажите периодичность автоматического сохранения. Дополнительно вы можете задать функцию резервного копирования для сохранения данных до последнего изменения. Выполните эти шаги, чтобы обезопасить себя от потерь в будущем.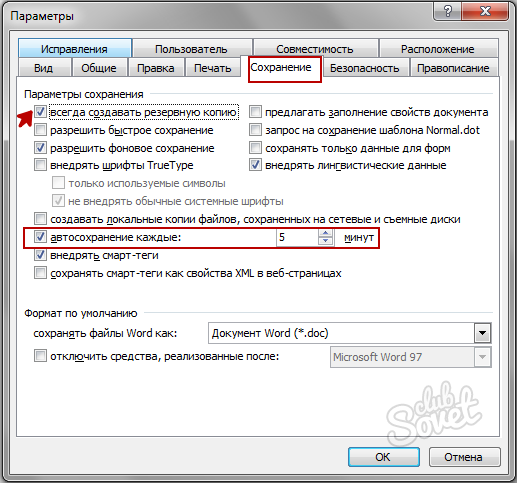
Вы можете воспользоваться поиском для обнаружения временных или резервных копий документов. Для этого нажмите комбинацию клавиш Win+F и введите в строке поиска искомые расширения: *.tmp для временных файлов или *.asd для резервных копий. Укажите область поиска – «Мой компьютер». В фильтре поиска выберите дату изменения документа, например, текущее число. Откройте найденные файлы в Word через «Открыть» – тип файлов: «все файлы». Сохраните восстановленные данные.Примечание: Если одна из папок скрыта (например, AppData), нажмите в проводнике «Упорядочить» – «Параметры папок» – «Вид» и выберите функцию «Показывать скрытые файлы, папки и диски». Теперь вы можете открыть через Word любую скрытую папку.
Следует учесть, что файлы с расширением *.asd удаляются при корректном закрытии редактора, но сохраняются при сбое в системе. Поэтому, по ошибке закрыв программу без сохранения, вы вряд ли обнаружите эту копию документа. В этом случае поможет описанный выше шаг – включении функции резервного копирования в параметрах Word. Не жалейте времени на настройки, указывая периодичность автосохранения и подключая другие полезные функции. Во многих случаях намного легче предотвратить потерю данных, чем потом их восстанавливать.





































Большое спасибо,за науку