Для удобства управления и повышения скорости передачи данных, всемирная сеть разбита на более мелкие элементы – подсети, содержащие определенное количество устройств. Маска подсети – это ее имя, указывающее, какому участку сети принадлежит IP-адрес. Узнать ее на любом компьютере, к которому имеется доступ, не составит труда.
Маска подсети в Windows
Чтобы найти искомое на своем устройстве:
- запускаем утилиту “Выполнить” горячими клавишами Win+R;
- вводим команду cmd и жмем “Enter”;
- командную строку также легко найти, воспользовавшись поиском в меню “Пуск”, либо вызвать свайпом по сенсорному экрану справа налево;
- в открывшейся консоли набираем команду ipconfig /all – утилита покажет все доступные сети с детальными данными;
- маска подсети будет находиться в разделе “Подключение к локальной сети через Ethernet” (если ваш интерфейс на английском языке – смотрим прикрепленное изображение);
- совершенно точно поможет опознать ее число 255, с которого обычно и начинаются адреса подсетей (к примеру 255.255.255.0.)
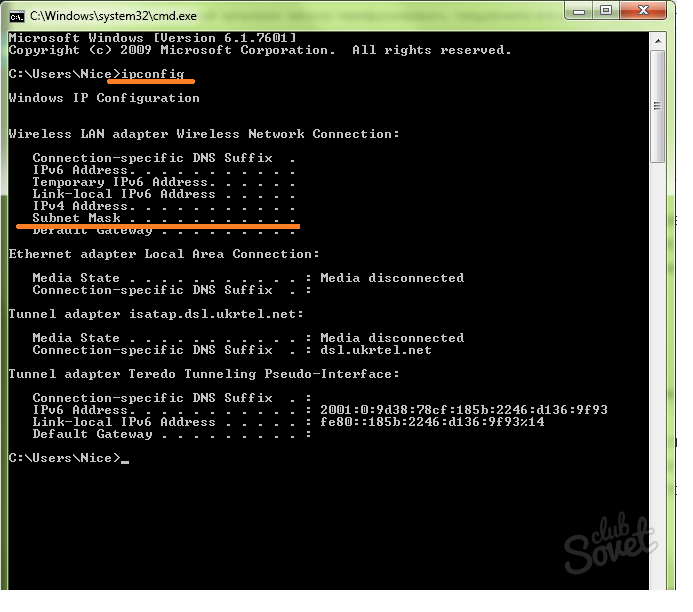
Узнать маску подсети через “Панель управления”
Существует альтернативный способ, без использования команд:
- откройте панель управления;
- перейдите в раздел “Сеть\интернет”, далее – “Центр коммуникаций и передачи данных”;
- слева щелкайте по строке “Изменить настройки адаптера” (или аналогичному по смыслу, в зависимости от версии Windows);
- нажмите правой кнопкой мыши по “Локальному подключению”;
- из контекстного меню выбирайте “Статус” -> “Детали”;
- появится окно с перечнем данных сети, в том числе и маска;
- запишите или запомните ее.
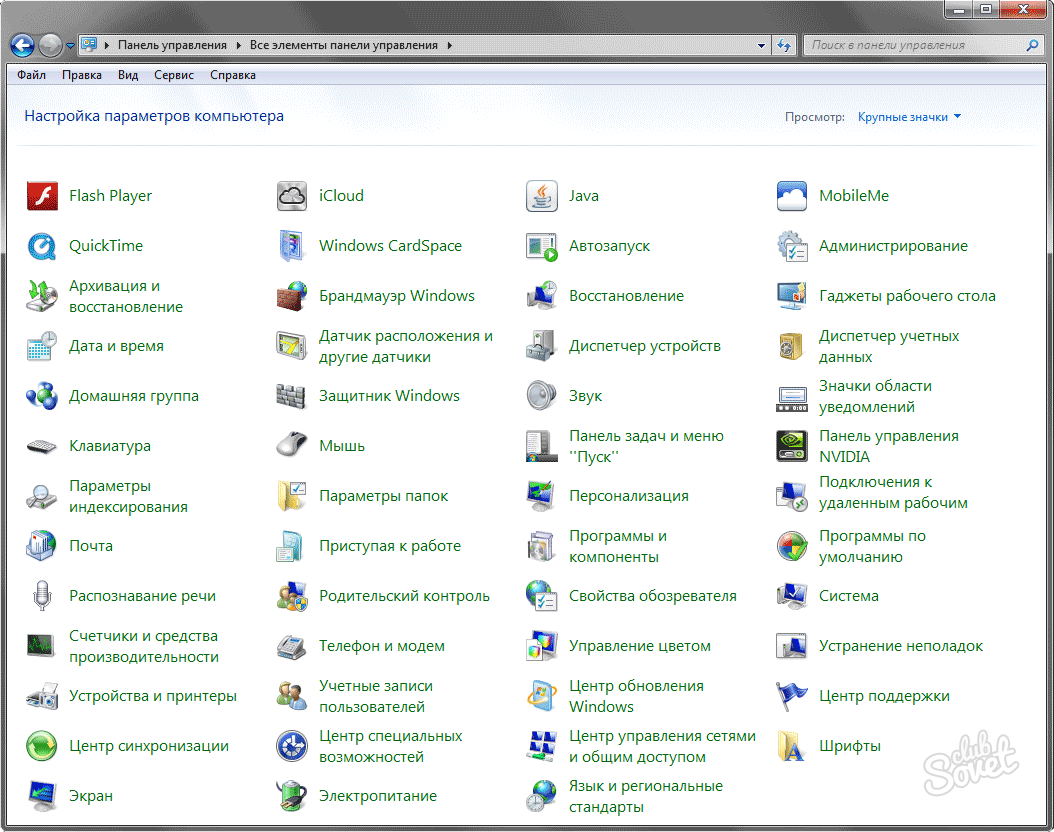
Как узнать маску подсети в MacOS и Linux
Если вы используете данную операционную систему, найти маску будет не намного сложнее:
- в Доке выбираем “Системные настройки” (либо кликаем по логотипу Apple и находим одноименный пункт);
- жмем на “Сеть” (кнопка в виде серого шара), либо ищем ее посредством поиска по названию;
- с левой стороны ищем нужное подключение, щелкая по имени, которое отмечено зеленым индикатором;
- выбираем кнопку “Подключено” и справа видим обозначение для маски подсети (если сеть WIFI, или маски нет – следует щелкнуть по кнопке “Дополнительно” и выбрать вкладку TCP\IP).
Если вы подключены к локальной IPv6 сети, стоит помнить – маски подсетей здесь не используются. В Linux маска находится по аналогии с первым пунктом статьи, командой ifconfig.
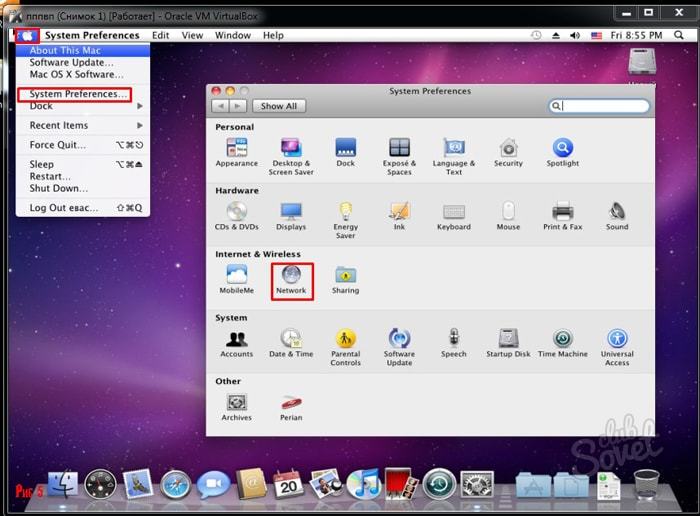
Существуют бесплатные онлайн-площадки, помогающие в один-два клика узнать свой IP, маску подсети и другие детали, касающиеся интернет подключения. Среди них, к примеру, выделяются ip-calculator.ru или ispreview.ru. Перейдите по приведенным ссылкам, нажмите кнопку “Рассчитать”, информация будет выведена на экран. Также найти маску подсети можно вручную, переводом данных в двоичную систему исчисления (как раз ими, в автоматизированном порядке, пользуются приведенные выше сервисы). Однако обычному пользователю ПК он вряд ли пригодится, имея в виду наличие более простых и быстрых методов.






























