Для большинства пользователей ОС Windows безопасность является крайне важным аспектом, на который действительно имеет смысл обратить внимание. На мобильных платформах уже долгое время действуют средства безопасности, которые отличаются не только высоким уровнем защиты персональных данных, но и имеют некоторые другие преимущества, к примеру, это удобство. Речь идет о таких вариантах блокировки или защиты информации, при которых пользователь прикладывает минимум усилий. На ОС Windows 10 в качестве средства защиты зачастую используется пароль, с помощь которого, конечно же, можно обеспечить приемлемый уровень безопасности.
Многие юзеры, которые только начинают использовать систему Windows 10, желают избавиться от защиты при помощи пароля, форма которого постоянно появляется при включении, перезагрузке и режима сна персонального компьютера. Существует несколько действенных способов, с помощью которых можно легко убрать пароль.
Через настройку учетных записей операционной системы. Нужно сказать, что в Windows 10 разработчики существенно упростили систему работы со средствами безопасности системы. Таким образом, отключить пароль можно крайне простым способом через настройки «учёток». Для начала необходимо воспользоваться комбинацией клавиш «Win+R», после чего откроется командная строка, в которую нужно вписать «netplwiz» либо «control userpasswords2». Две эти команды отвечают за активацию настроек учетных записей. В данных настройках можно обнаружить пункт «Требовать ввод имени пользователя и пароля». Если убрать с этого пункта галочку, то при включении и перезагрузке ПК система не будет запрашивать пароль. Также здесь можно выбрать конкретных пользователей системы, для которых не нужно будет вводить никаких паролей. После этого применяем изменения, система запросит ввод пароля, после чего наше требование будет выполнено. В данном вопросе существуют и некоторые ограничения. К примеру, если компьютер подключен к сети с доменом, то отключить пароль при входе не представится возможным.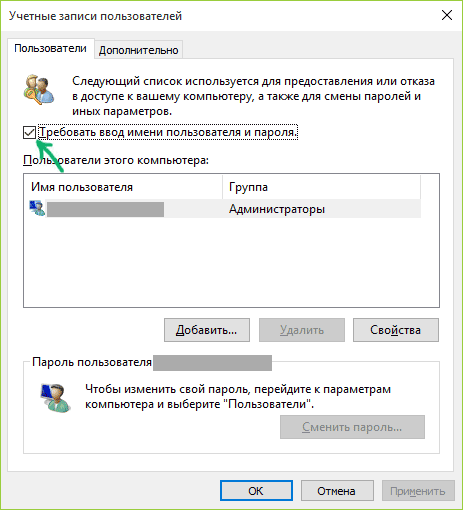
Стоит обратить внимание, что безопасность персональных данных пользователя является крайне важным аспектом, поэтому отключать ввод пароля не всегда разумно. Также имеет смысл в использовании самых свежих разработок для разблокировки доступа к ПК. К примеру, на компьютерах, которые поддерживают ввод информации через сенсорный экран, имеются экспериментальные варианты входа в учетную запись, в том числе и графические пароли.

































На самом деле, я к переходу к Windows 10 после семерки долго готовился. Но после обновления постоянный ввод пароля при запуске стал надоедать. И я нашел способ, как обнулить его-
pc-helpp.com/168-kak-otklyuchit-zapros-parolya-pri-vhode-v-operacionnoy-sisteme-windows-8.html. После этого ввод пароля пропал. Есть еще несколько способов, описанных в данной статье, но этот мне показался наиболее простым.