Величина разрешения экрана отображает количество точек – пикселей – на единицу его площади. На текущий момент стандарт Full HD, предполагающий разрешение 1920×1080, является наиболее востребованным. И хотя не все мониторы технически способны его поддерживать, добиться желаемого качества картинки все же возможно. Как настроить разрешение 1920×1080?
Алгоритм настройки разрешения 1920×1080 – Full HD входит в список допущенных разрешений
Если среди допущенных к выбору разрешений присутствует необходимое вам – его следует просто выбрать. Для этого:
- Щелкаете правой клавишей мыши по свободному полю рабочей области экрана.
- Среди строк выпавшего перечня находите интересующий раздел расширений или параметров экрана. Выбираете его.
- В появившемся окне работаете с полем “Разрешение”.
- Среди вариантов выпадающего перечня выбираете “1920×1080”.
- Подтверждаете действие – кликаете “Применить” и “Ок”.
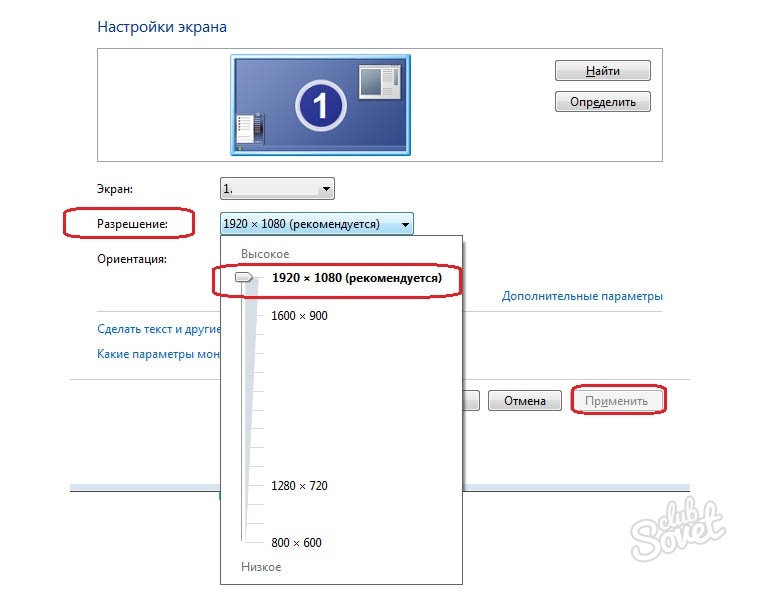
Найти необходимое вам разрешение можно и в дополнительных параметров (в части расширений экрана).
- Во вкладке “Адаптер” кликаете клавишу, открывающую список всех режимов.
- Выбираете необходимое разрешение.
- Кликаете “Ок”.
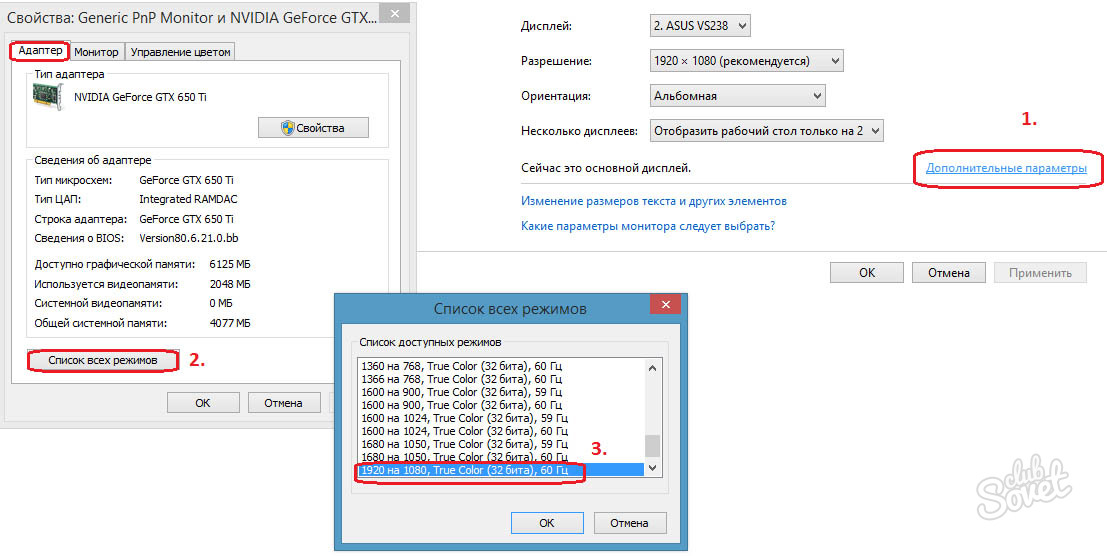
Алгоритм настройки разрешения 1920×1080 – работа с параметрами видеокарты
Описанный далее алгоритм поможет, если монитор вашего устройства поддерживает формат Full HD, но данный тип расширения не входит в перечень допущенных. В ходе установки драйверов для таких популярных видеокарт как Nvidia, AMD, Intel в панель управления включается утилита для настройки этих самых видеокарт.
Работа с Nvidia
- Выполняете однократный клик правой клавишей мыши по свободному полю рабочей области.
- Среди параметров появившегося перечня выбираете панель управления вашей видеокартой – Nvidia.
- В разделе управления параметрами дисплея выбираете пункт изменения разрешения.
- Если среди выведенных параметров необходимого вам расширения 1920×1080 нет, жмете настройку.
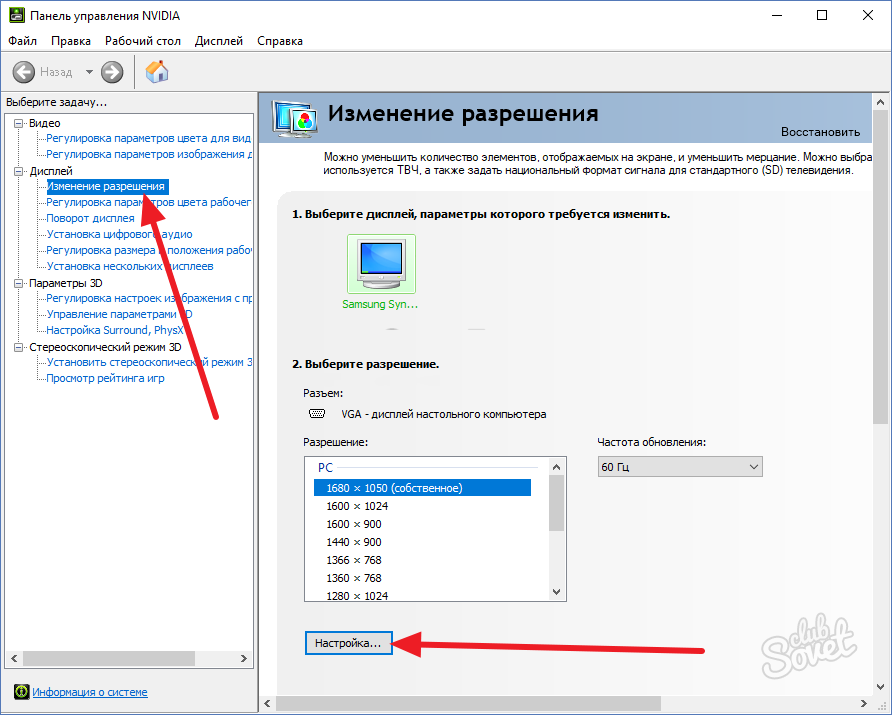
- Далее необходимо создать пользовательское разрешение.
- Прописываете параметры экрана – количество пикселей по горизонтали и вертикали (1920 и 1080 соответственно), глубину цвета и частоту обновления. Жмете клавишу синхронизации.
- В строке “Стандартное” параметр авто меняете на вариант ручной коррекции, чтобы иметь возможность настройки экрана в соответствии с собственными пожеланиями.
- Кликаете последовательно “Тест” и “Ок”.
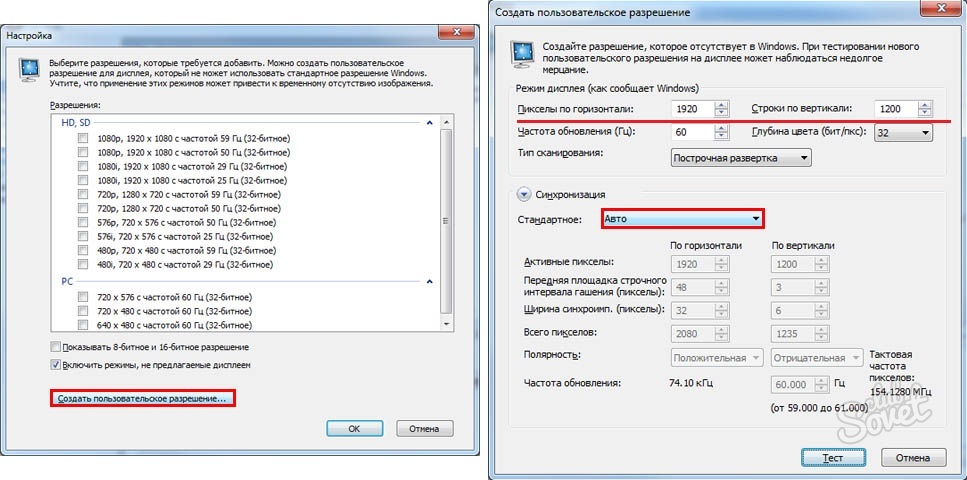
- Сохраняете коррективы.
- На начальном экране панели управления Nvidia появится созданная конфигурация.
Работа с Intel
- Щелкнув однократно правой клавишей по свободной области рабочего стола, переходите к графическим характеристикам.
- В разделе “Дисплей” выбираете строку пользовательских разрешений.
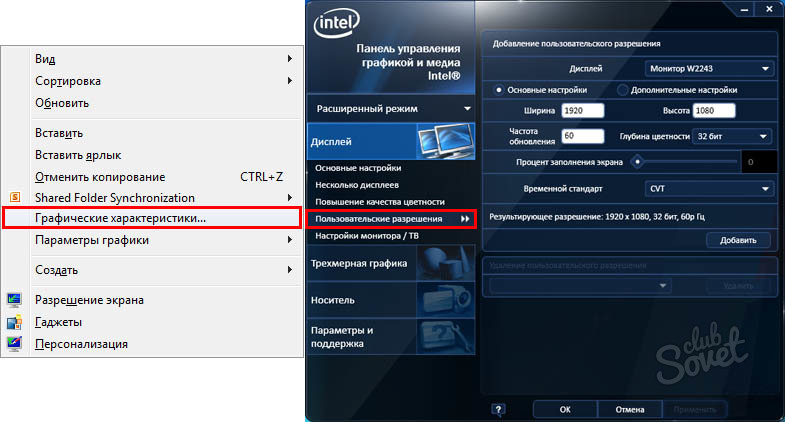
- Прочитайте предупреждающее сообщение и продолжите, нажав “Да”.
- В части основных настроек прописываете параметры экрана – его разрешение, глубину цвета и частоту обновления.
- Чтобы сохранить заданные характеристики, жмете клавишу “Добавить”, а после – “Ок”.
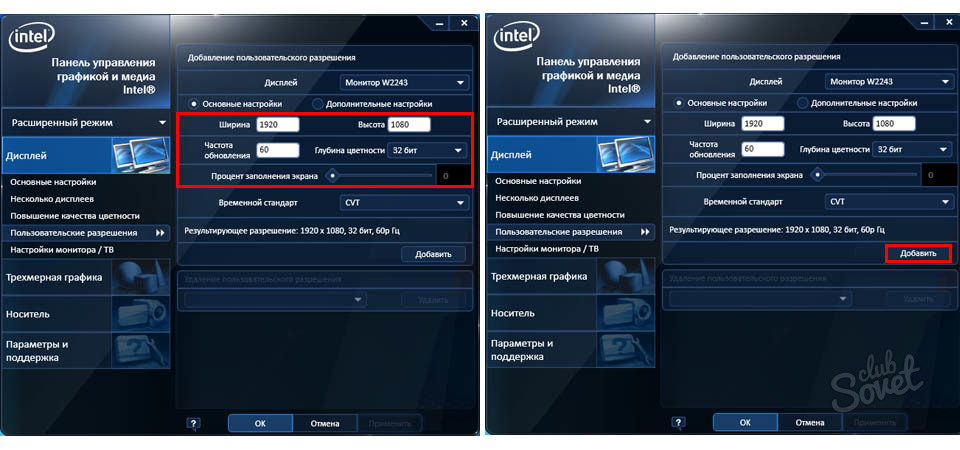
Работа с AMD/ATI (Radeon)
- После клика правой клавишей мыши по свободной рабочей области выбираете пункт “Catalyst Control Center”.
- Переходите к моим VGA-экранам (или плоские цифровые панели).
- Открываете раздел свойств.
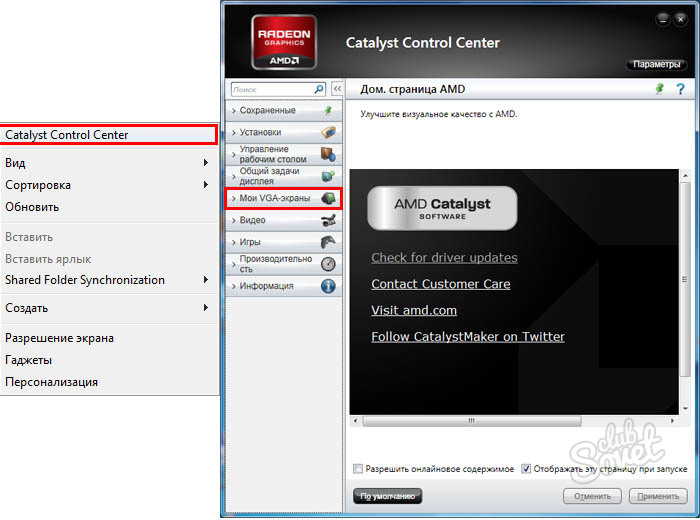
- Рядом со строкой использования EDID удаляете “птичку”.
- В пункте максимального расширения отыскиваете и выбираете разрешение 1920×1080. Частоту обновления устанавливаете на отметке 75 Гц (либо другой вариант из перечня).
- Применяете настройки, нажав одноименную клавишу.
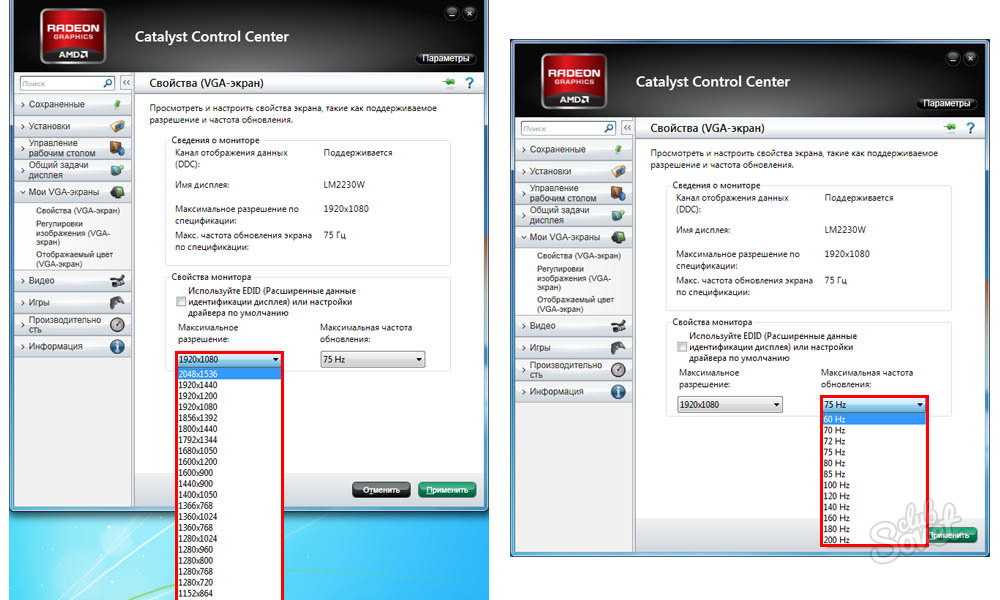
Алгоритм настройки разрешения 1920×1080 – использование сторонних приложений
Откорректировать текущее разрешение в соответствии с собственными параметрами позволяют и некоторые сторонние приложения. Примером популярной утилиты для настройки экрана является PowerStrip.
- Скачиваете программный продукт PowerStrip.
- Запускаете утилиту.
- Бегунок, расположенный в поле разрешения, перетаскиваете в необходимое место.
- Сохраняете выставленные настройки.

















