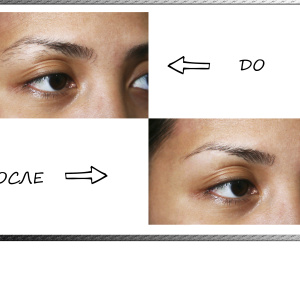Чтобы овладеть искусством коллажирования посредством фотошопа хотя бы на уровне дилетанта, придется изрядно потрудиться. Если вы к этому готовы, то приступаем к работе с графическим редактором – сделаем цветочный коллаж из фотографий в Adobe Photoshop CS5.
Определитесь с шаблонами для коллажа – допустим, у вас имеются уникальные красочные снимки цветов, аналогично нашим, и вы готовы их использовать. Запустите фотошоп и создайте новый документ с помощью команды: «Файл» → «Создать» или комбинации клавиш «Ctrl» + «N». Переименуйте графу «Без имени», к примеру, на «Коллаж», и выберите размер будущего файла, но так, чтобы он подходил под размер подобранных фото. Откройте один из выбранных вами шаблонов через «Файл» → «Открыть» или «Ctrl» + «O». Эта картинка послужит основой для коллажа. Найдите в главном меню программы вкладку «Выделение» → «Все» – изображение выделится. Скопируйте его «Ctrl» + «C», перейдите на «Коллаж» и вставьте «Ctrl» + «V». Теперь обратите внимание на палитру слоев – к белому фону добавился новый слой.Начинающие фотошоперы во время изучения главного рабочего окна редактора иногда переставляют инструменты и палитры местами либо нечаянно удаляют их. Комбинация клавиш «Shift» + «Ctrl» + «Alt» при запуске Adobe Photoshop, независимо от версии, поможет вернуть первоначальные настройки программы
на свое место.