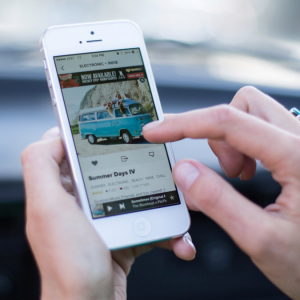С помощью нескольких команд в консоли вы можете раздать беспроводную сеть WiFi на все устройства в вашем доме. Но следует отметить, что для этого в вашем компьютере обязательно должен стоять адаптер беспроводной сети и последние драйверы для него. Пользователям ноутбуков будет легче, ведь в большинство лэптопов по умолчанию устанавливают данные адаптеры. В случае, если работа с консолью не для вас, прибегните к стороннему софту, указанному в пункте номер два.
Как с компьютера раздать WiFi на телефон без сторонних программ
Этот способ позволит включать и выключать беспроводную сеть через командную строку. Вам нужно лишь держать команды всегда на видном месте.
- Нажмите сочетание клавиш Win + R. Перед вами появится окно исполнения. В нём введите буквы “CMD” без кавычек.

- Нажмите на кнопку “Ок”, тут же всплывёт окно командной строки.

- Для установки драйвера точки доступа беспроводной сети WiFi, пропишите следующую команду:
“netsh wlan set hostednetwork mode=allow ssid=My_virtual_WiFi key=12345678 keyUsage=persistent” без кавычек. Подождите несколько секунд и на экране появится сообщение об успешной установки драйвера.

- Сейчас на вашем ноутбуке или компьютере установлен нужный драйвер и настройки, но раздачи WiFi пока что нет, так как нужно её включить через консоль. Введите команду:
“netsh wlan start hostednetwork” без кавычек. Сеть WiFi начнёт раздаваться.

- Пароль от вашей сети по умолчанию 12345678. Чтобы отключить раздачу WiFi, введите команду “netsh wlan stop hostednetwork” без кавычек. Не забывайте отключать сеть, чтобы ваши подключенные устройства не тратили трафик сети интернет. Если этот вариант вам не подходит, попробуйте испробовать способ второго шага.

Как с компьютера раздать WiFi на телефон с помощью программы
Софта для раздачи WiFi сейчас огромное множество, вы можете выбрать для себя подходящий. В данной статье, в качестве примера, мы будем использовать утилиту Virtual Router Plus. Скачайте софт на свой компьютер или ноутбук. Установка данной утилиты не требуется:
- откройте архив,
- найдите файл Virtual Router Plus.exe,

- дважды по нему кликните,

- теперь вам нужно правильно задать настройки. Самая верхняя строчка, это название вашей сети. Придумайте любое на ваш вкус,

- на второй сроке задайте пароль от сети. Именно его нужно будет вводить на телефоне, чтобы подключиться,

- последняя строка – тип соединения. Поменяйте его на “Беспроводное сетевое соединение”,

- теперь нажмите на большую кнопку посреди экрана “Start Virtual Router Plus”,

- в трее вы увидите сообщение об удачном запуске. Теперь WiFi раздаётся с вашего компьютера,

Выберите для себя лучший вариант и используйте в качестве точки доступа.