Зачастую пользователи задумываются о разгоне видеокарты, когда в игре не хватает нескольких fps, либо фризы и торможения становятся слишком частыми. Если вы работаете в графических фото, видео, а также 3D редакторах, то данная тема может быть очень близка для вас. В этой статье подробно говорится о способах разгона видеокарты AMD RADEON, стоит ли это делать и кому это совершенно не подойдёт.
Плюсы и минусы разгона видеокарты AMD RADEON
Перед тем, как переходить непосредственно к процессу разгона, подумайте, нужно ли вам это на самом деле. Стандартно все карты от amd radeon можно разогнать на 15 – 20 %. Если вы обладатель хорошей не мобильной видеокарты, то есть она находится непосредственно в компьютере, а не ноутбуке, то некоторые экземпляры могут разгоняться до 40%. Конечно же, при условии у вас мощного процессора.
Для начала, вам нужно узнать производительность вашего процессора. Бывает такое, что вся производительность компьютера упирается именно в его возможности, а не видеокарты. Пользователь думает, что ему следует отладить и разогнать видео адаптер, а после завершения процесса, его компьютер начинает работать ещё хуже. Почему это происходит? Дело в том, что при разгоне видеокарты нагрузка на процессор повысится. И это не удивительно, ведь ваша видеокарта станет более требовательной.
Кроме нагрузки на процессор, вам понадобится чуть больше свободной оперативной памяти. Новые процессы будут занимать больше объёма.
Вам не стоит рассчитывать на колоссальные изменения. Если ваш fps был 30 – 40, то вы получите после разгона 35 – 45. Если же ваша карта одна из самых новых в линейке Radeon, то при процессоре с тактовой частотой больше 3.5, вы можете получить увеличение и на 10-12 единиц fps.
Вытекающими факторами являются большее энергопотребление и нагрев. Поэтому, прежде чем заняться разгоном, подробно разузнайте свою частоту процессора. Для этого достаточно зайти во вкладку “система” в панели управления.

В появившемся окне вы можете увидеть тактовую частоту своего процессора.

Процесс разгона видеокарты AMD Radeon
Существует великое множество утилит, которые помогут вам разогнать видеокарту Radeon. К ним относят: Afterburner, AMD PowerTune, GPU-Boost 2.0. Покажем процесс установки и разгона на примере программы MSI Afterburner, так как на сегодняшний день она показывает лучшие результаты и не даёт превысить вам норму установленной мощности, которая может навредить комплектующим компьютера или ноутбука.
- Скачайте программу с официального сайта разработчика либо из источника, который вы больше предпочитаете.

- Откройте скачанный архив.

- В нём вы найдёте файл с расширением .exe. Он вам и нужен, дважды кликните по нему для установки.

- Нажмите “Далее” для продолжения.
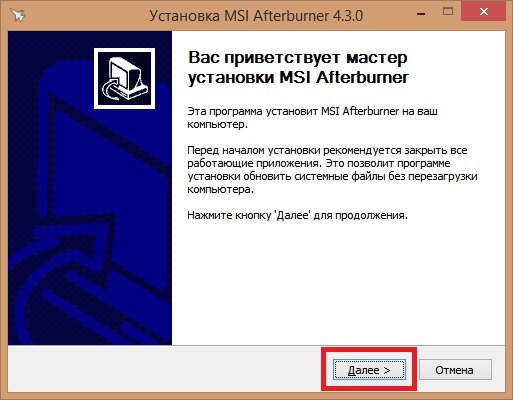
- Вам нужно поставить галочку напротив фразы “Я принимаю условия соглашения”, после этого снова кликните “Далее”.
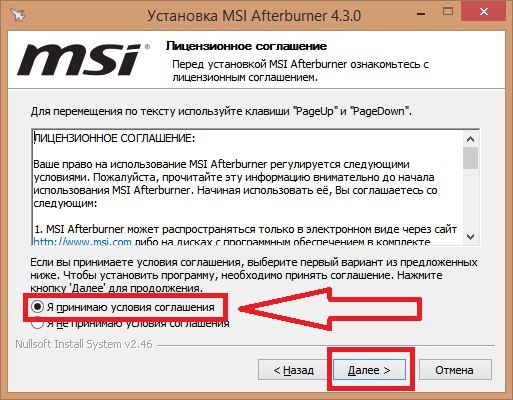
- Поставьте галочку напротив MSI Afterburner. Обратите внимание на то, сколько у вас должно быть свободного места.
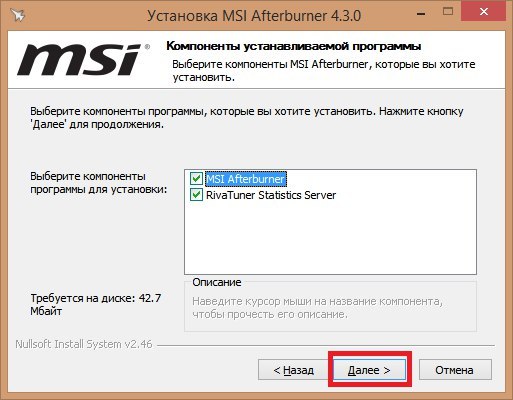
- Вам осталось нажать на кнопку “Установить” и выбрать директорию программы.
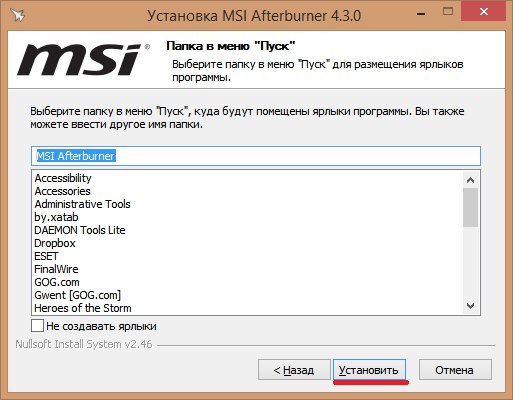
- При установке директории, обратите внимание, что он должен располагаться на диске С.
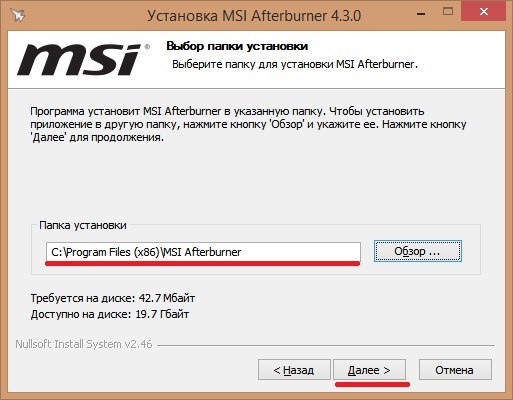
- Установка займёт от двух минут до десяти. После этого иконка программы разгона появится на вашем рабочем столе. Зайдите в неё. Вы увидите окно, которое пока что совершенно лишено настроек. Прежде чем крутить их, посмотрите другие поля настроек и опций.

- В свойствах MSI Afterburner вы найдёте пять вкладок с различными надстройками. Среди них важна вкладка “основные”, в которой можно настроить совместимость и дать разрешение на различного рода действия.
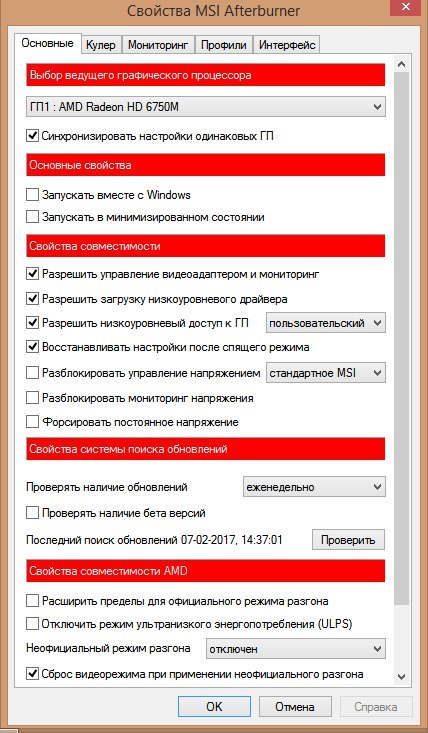
- Во вкладке “Мониторинг” вам доступен график работы, а также настройка частоты обновления мониторинга. Это очень полезно, когда вы пытаетесь отследить, в чем заключается проблема на вашем компьютере.
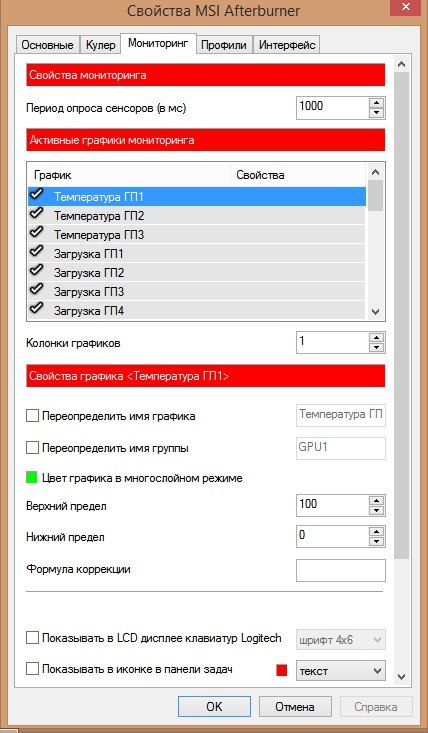
- Также существует полезная вкладка “Интерфейс”. Отсюда вы можете настроить основное окно программы и расставить некоторые кнопки на свой вкус. На технические стороны это влияет мало, но полезно для экономии времени.
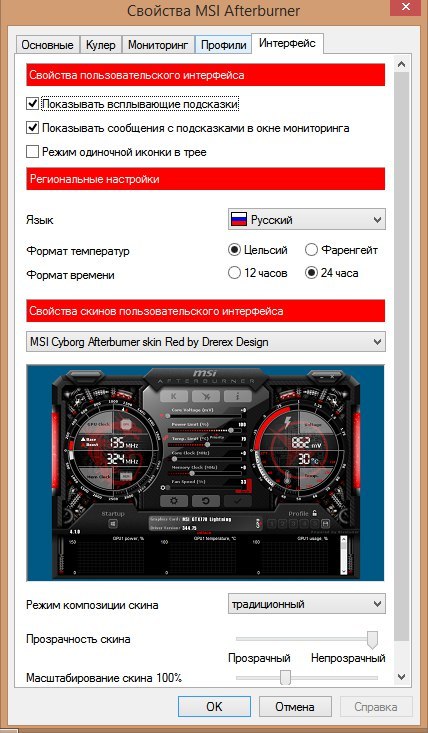
Теперь вернитесь в главное окно и медленно передвигайте ползунки программы для ускорения. Не двигайте их в самый правый угол, это не будет хорошо сказываться на работе процессора. Теперь зайдите в любую игру или редактор и проверьте настройки fps.






























