Ник персонажа задается ещё до того, как вы впервые зашли в саму игру Minecraft. Спустя некоторое время он может вам надоесть либо показаться нелепым. Конечно же, вы можете сменить свой никнейм на более звучный, однако вам сразу стоит учесть некоторые нюансы. Во-первых, ваш приват может перестать действовать. Вспомните, как вы устанавливали его именно на свое имя. Во-вторых, не факт, что вы останетесь в различных списках сервера и магазинах, вам нужно предварительно обговорить это с администратором. И, наконец, последний нюанс: попросите занести себя заново в вайтлист сервера, если он есть. Теперь смена ника выглядит достаточно хлопотным занятием, подумайте, стоит оно того или нет.
Как поменять ник в Майнкрафте с потерей персонажа
Самый простой способ – просто поменять свой ник в клиенте игры. Однако при этом вы потеряете своих старых персонажей на разных серверах. Если на них не слишком много модов, вы можете просто перекинуть все вещи в сундуки со старых персонажей, добавить в приват свой новый ник и играть с нового игрока.
Конечно, такой вариант не подойдет, если вы принципиально хотите сохранить своего прежнего персонажа.

Как поменять ник в Майнкрафте без потери персонажа
Есть способ, благодаря которому вы смените ник уже существующему герою, однако не забывайте, что вам придется попросить администратора заново внести вас в вайтлист и другие списки на сервере. По-разному может повести себя и приват территорий. Лучше заранее внесите в список его обладателей и свой новый ник.
Прежде всего, вам нужно настроить отображение скрытых системных папок. Как это сделать показано в статье Как найти скрытые папки.
- После этого зайдите в раздел “Компьютер”.

- Если вы не изменяли ранее месторасположение папок игры Майнкрафт, то зайдите в локальный диск С.

- В зависимости от системы, у вас может сразу отображаться папка “Пользователи” или “Users”. Пройдите в нее.
- Если этой папки нет, то сначала зайдите в “Documents and Settings”, и только потом в “Пользователи”.

- Выберите название той учетной записи, с которой вы устанавливали игру Minecraft.

- Здесь вы увидите скрытую папку “AppData”. Она будет отображаться чуть блеклым светом. Обратите внимание, если вы не видите эту папку, то вы не настроили отображение скрытых системных папок и файлов.

- Зайдите в нее и выберите следующую папку под названием “Roaming”.

- Теперь осталось зайти в директорию “.minecraft”. Здесь вы и будете настраивать изменения своего ника.

- Найдите файл Minecraft.jar либо *название вашей версии*.jar и откройте его с помощью WinRAR.

- Теперь создайте новую папку в любом месте, где вам удобно.

- Присвойте ей название вашего архива, чтобы не запутаться.

- Возьмите всё содержимое архива и перенесите в эту папку.

- Теперь зайдите в неё и отыщите следующую папку “Net”.

- Внутри нее может оказаться одна папка, а может и несколько. Вам нужна та, которая содержит в себе слово “Minecraft”.

- Зайдите во внутреннюю папку, если она там оказалась.

- Вам нужно найти файл “MinecraftApplet.class”. Открыть его можно с помощью обычного блокнота или Notepad.

- Нажмите на файл правой кнопкой мыши и выберите пункт “Открыть с помощью”. Кликните на иконку блокнота.

- Внутри файла вас ожидает набор непонятного кода и фраз. Чтобы не искать нужную строчку вручную, зажмите одновременно CTRL + F. В появившемся окне впишите слово “Player”.

- Смените свой никнейм после слова Player на желаемый.
- Сохраните изменения в файле.
- Вы почти закончили, осталось лишь перенести измененный файл в исходный архив с расширением .jar
Теперь ваш ник в игре сменится, а персонаж останется тем же.
























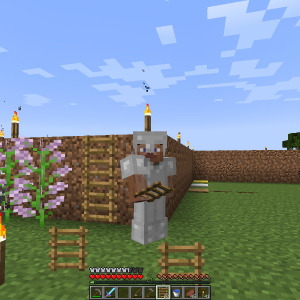








Огромное спасибо, долго искал такую статью. Реально помогло!!!!