Кроме самого компьютера есть множество периферийных устройств, полезных пользователю. В домашних условиях нет потока печатной документации, но иногда очень удобно, не выходя из дома, оформить заявление, распечатать курсовую или фото из отпуска. Принтер не достаточно купить и подключить к компьютеру правильно. Чтобы все его функции использовать на 100%, необходимо выполнить настройку, установить драйверы, программное обеспечение с диска.
Включите компьютер, дождитесь его полной загрузки. Подключите принтер к электросети, через USB-кабель присоедините принтер к компьютеру, включите его. Операционная система тотчас отреагирует, начнет сканирование нового устройства. Процесс завершится сообщением о готовности устройства к работе. Может быть драйвер принтера будет найден системой автоматически, но для качественной работы принтера лучше установить «родные» драйверы с прилагаемого к нему диска. Диск отсутствует или испорчен – ищите драйверы на сайте производителя или на проверенном сайте. Диск с драйверами поставьте в привод для компакт-дисков. Начнется автозапуск программного обеспечения. Откроется окно «Мастера установки». Если файл автозапуска не сработал, сделайте запуск «Мастера установки» вручную. Откройте папку «Мой компьютер», правой кнопкой мыши кликните на имени привода «CD|DVD», в списке команд выберите «Открыть». Найдите и запустите на выполнение файл «AutoRun.exe». «Мастер установки» точно заработает.Без дополнительных настроек отправить открытый документ на печать можно сочетанием клавиш «Ctrl+P». Точно также можно распечатать веб-страницу в интернете: «Ctrl+P», в меню «Файл» выбрать «Печать…», выделить фрагмент страницы, скопировать содержимое в буфер памяти – «Ctrl+C», вставить на лист в текстовом редакторе – «Ctrl+V». Распечатайте как обычный документ.













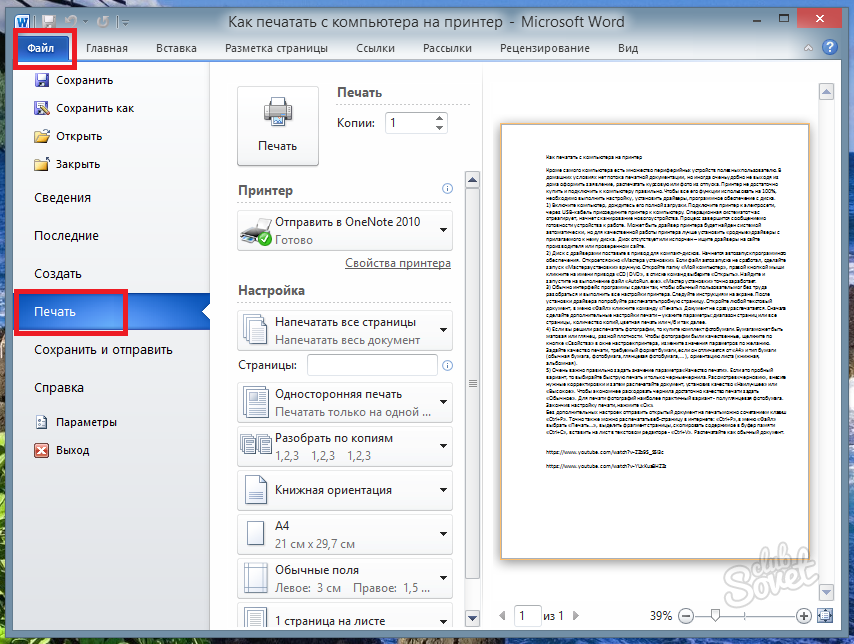






















имя файла – что это ?