Роутеры TP Link являются одними из самых популярных. Их легко настраивать и удобно пользоваться. Если вы купили один из таких модемов, но не знаете как его настроить – эта статья вам поможет. Распакуйте роутер TP LINK и направляйтесь к кабелю от сети интернет.
Как подключить роутер TP LINK
Чтобы сеть Wi Fi распространялась на весь дом, а к модему можно было подключить несколько компьютеров, его нужно правильно подключить. Прежде всего, ознакомьтесь с примерной схемой разъемов в модеме на картинке ниже. В зависимости от модели входы могут меняться, но не сильно.
- Кнопка включения и отключения сети. Можно использовать для перезагрузки модема;
- Разъём для кабеля питания, который ведет в розетку;
- Место для WAN кабеля, который тянется из стены и подключает интернет;
- Несколько LAN кабелей вы можете вставить в эти разъемы, протяните их к компьютерам;
- Вторая по крупности кнопка обычно содержит QSS – это технология подключения к Wi Fi по закрытой сети;
- Самая маленькая кнопка, которую можно нажать лишь ногтем или иголкой служит для сброса всех настроек роутера.
Возьмите кабель от интернета и вставьте его в разъем 3. Кабель от входа 2 вставьте в розетку и включите роутер, нажатием на кнопку 1. Если вы собираетесь использовать только Wi Fi – больше подключать ничего не нужно, но если вам хочется протянуть другие LAN кабели к компьютеру, то вставьте их сразу во входы 4.

Как настроить модем TP LINK
Как только вы подключили все необходимые кабели и включили модем, можно сесть за компьютер и начать настройку сети.
Сначала войдите в настройки, открыв браузер и вписав в адресную строку такой порт:
- 192.168.1.1;
- 192.168.0.1.
Один из вариантов обязательно откроет настройки. Сначала перед вами появится окно входа. По умолчанию пароль и логин один и тот же: “admin” без кавычек и с маленькой буквы. Позднее вы сможете изменить эти параметры.
Теперь, когда вы вошли в основные настройки TP LINK, зайдите в раздел “Network”. Из выпадающего списка выберете раздел “WAN”.
В первой строке “WAN Connection Type” выберете параметр “PPPoE”.
Введите логин и пароль от вашей сети. Эти данные вы найдете в документации от провайдера, либо позвоните на горячую линию.
В строке “WAN Connection Mode” поставьте галочку “Connect Automatically”. Кликните “Save”.
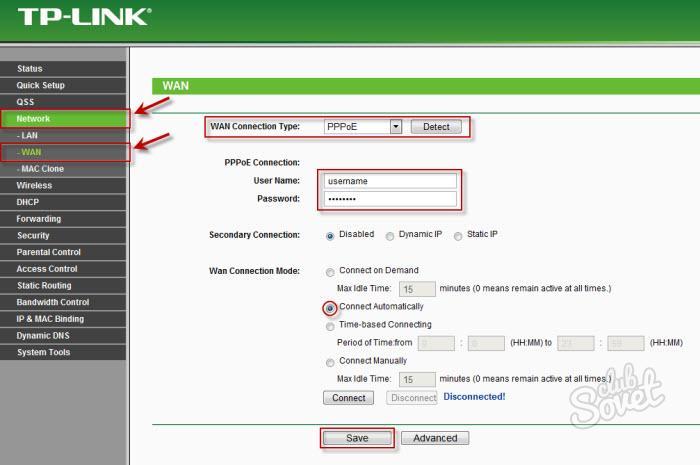
Теперь вам нужно скопировать мак адрес. Перейдите о вкладку “MAC Clone” и нажмите на кнопку “Clone MAC Adress”. Снова кликните “Save”.
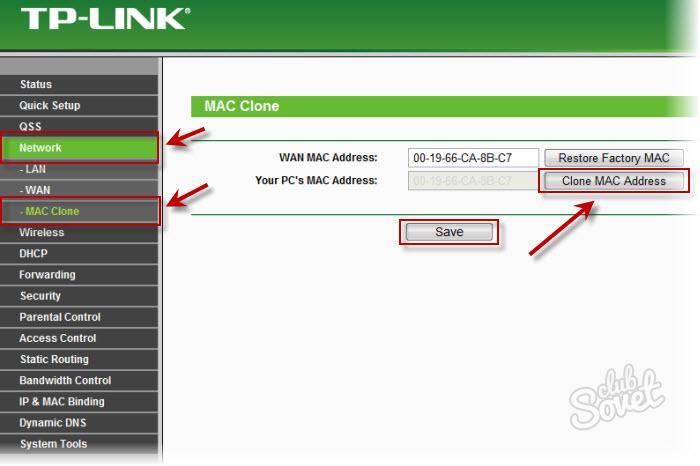
Как настроить Wi Fi на роутере TP LINK
Теперь вы можете настроить беспроводную сеть на своем роутере. Зайдите во вкладку “Wireless”, а затем в подраздел “Wireless Settings”.
- В поле “SSID” запишите название вашей сети, которое будет видно каждому, кто включит Wi Fi;
- “Region” – ваш регион постоянного нахождения;
- Остальные параметры оставьте по умолчанию.
Кликните “Save”.
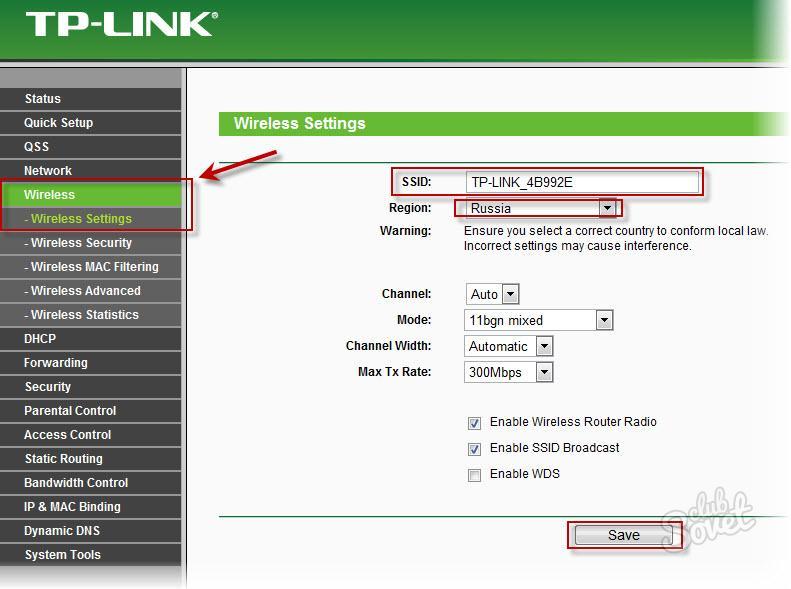
Чтобы защитить свою сеть зайдите в другой подраздел “Wireless Security”. Среди множества вариантов защиты лучше выбрать “WPA-PSK/WPA2-PSK”.
- В строке “Version” выставите “WPA2-PSK”;
- “PSK Password” – это и есть ваш пароль. Впишите его, используя латинские буквы и цифры. Не показывайте пароль никому.
Нажмите “Save”. Теперь соседи не смогут подключиться к вашей сети.
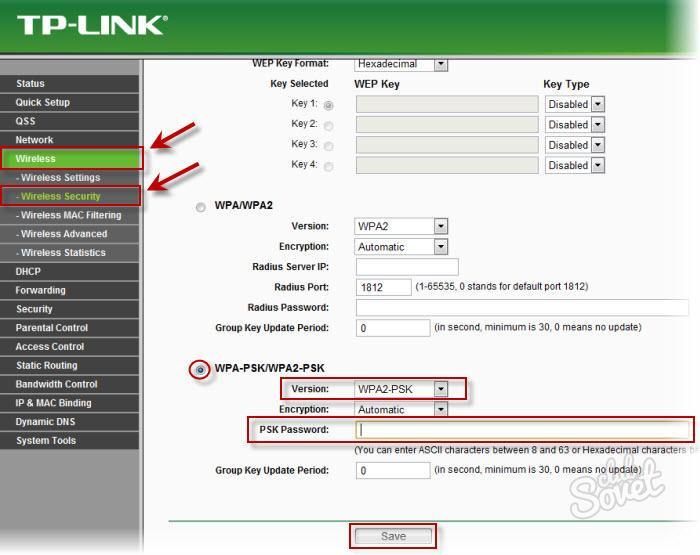
Сброс настроек роутера
Если вам понадобится сбросить все настройки до заводских, вовсе не обязательно искать иголку и использовать кнопку на корпусе – вы можете сделать это через параметры.
Отыщите раздел “Backup & Restore”. Нажав на кнопку “Backup” вы сможете откатить обратно все настройки, а по кнопке “Restore” можно восстановить параметры из раннее сохраненного файла с настройками.































