На первый взгляд подключение IP-камеры может показаться сложным и запутанным, но это не совсем справедливо. Ниже мы подробно распишем весь процесс ее настройки, на примере которого вы убедитесь – данное занятие не займет много времени. Единожды разобравшись в последовательности действий, вы с легкостью сможете сделать это снова.
Как самостоятельно настроить ip-камеру?
Перед тем, как приступать к настройкам, подключим наше устройство к ПК. Используем для этого специальным образом обжатую витую пару (провод должен идти в комплекте), соединяя подходящие разъемы. Не забываем вкручивать в камеру антенну (если она поставлялась в разобранном состоянии), а также соединять ее с сетью 220 для подачи питания. Если все сделано верно, на корпусе загорится зеленый индикатор, а сам девайс сделает несколько движений. Ждем, пока камера остановится и приступаем к ее конфигурированию:
- включаем компьютер (будем предполагать, что у нас Windows);
- открываем “Пуск” и выбираем “Все программы”;
- идем в “Стандартные”, находим “Выполнить” (либо используем горячие клавиши Win+R);
- в строке ввода команды пишем “cmd” и отправляем на исполнение кнопкой “Ok”;
- в появившейся консоли набираем ipconfig, жмем “Enter”;
- высветится информация, имеющая отношение к сетевым соединениям;
- ищем раздел “Ethernet adapter Local area” (Подключение по локальной сети), смотрим в строку “IPv4-адрес”;
- записываем\запоминаем значения IP (например 192.168.10.222) и маски-подсети (например 255.255.255.0.), либо не закрываем консоль, чтобы после обратиться к ней еще раз;
- устанавливаем прилагающееся к ip-камере ПО с диска из комплекта, либо качаем его с официального сайта;
- запускаем программу для управления камерой, заходим в настройки, либо находим в ее интерфейсе поля для ввода IP\маски подсети, которые мы узнали выше;
- маску набираем без изменений;
- IP-адрес формируем на основе данных с ПК: если IP компьютера принять за 192.168.10, то первые 3 значения переносим без изменений, а последнее выбираем произвольно (от 1 до 126, исключая значения, уже занятые ранее установленными девайсами);
- сохраняем все внесенные настройки;
- если камера где-либо запросит логин и пароль, по умолчанию они – admin\admin (либо прописаны в документации);
- перезагружаем камеру, жмем кнопку “Open” возле поля “Inner access” (на примере интерфейса моделей от EasyN);
- камера попытается открыться через один из браузеров, лучше выбирать Internet Explorer, предусмотренный разработчиками по умолчанию;
- щелкаем по иконке настроек и заходим в параметры WiFi;
- сканируем доступные сети, выбираем свою и вводим пароль доступа;
- если сеть не находится, можно попробовать указать ее название вручную;
- далее заходим в пункт “Сетевые настройки” и проверяем еще раз, соответствуют ли IP и маска тем, которые мы указывали выше;
- сохраняем все изменения, перезагружаем камеру и ПК;
- когда устройства включатся, запускаем Internet Explorer и в его строке адреса вводим IP-камеры в формате 192.168.1.121:81, где 81 – порт;
- если все сделано верно, камера будет транслировать изображение.
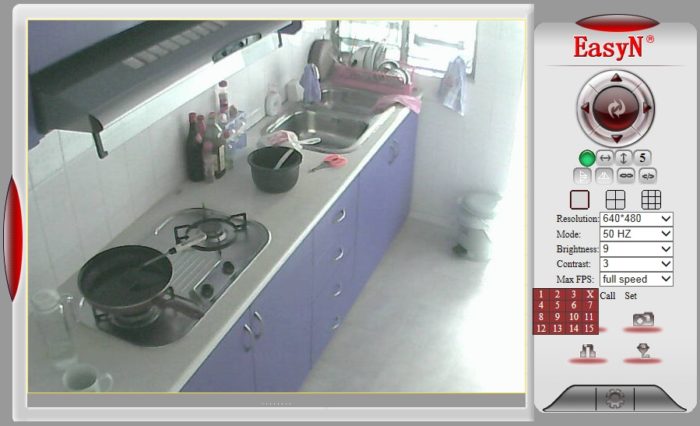
Чтобы проверить и понять, как это работает, вы можете посмотреть на мир через IP-камеры, уже настроенные энтузиастами дял публичного пользования.































Спасибо огромное за Вашу статью. Уже более полугода не мог подключить камеру. А оказалось нужно было всего скачать программное обеспечение у ESCAM, войти в камеру и поменять IP адрес всего на одну цифру. Ещё раз огромное спасибо.