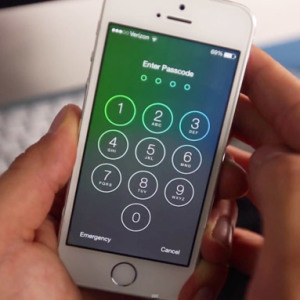Достаточно часто пользователи продукции Apple просто не знают что делать после покупки и первого запуска своего iOS устройства. Первая настройка крайне важна поскольку напрямую влияет на качество и удобство использования устройства в будущем. Данная статья является обзором действий, которые необходимы для настройки вашего телефона.
Первичные настройки
- Итак, после экрана приветствия первым делом необходимо подключиться к сети wi-fi. Вводим пароль. После подключения wi-fi нам предлагают включить службы геолокации или отключить их. Рекомендовано включать эту функцию по следующим причинам:
- Данная функция даст вам возможность в случае потери телефона легко найти его.
- Огромное количество приложений работает корректно только при включенной функции геолокации.
- Поисковая выдача с включенной геолакацией более эффективно сортируется под наши поисковые запросы.
- Далее у нас появляется экран настройки iPhone. Те, кто раньше пользовался iPhone или ай-пад знают как восстановить свою учетную запись iTunes или iCloud. Поскольку мы сейчас говорим о новой настройке телефона, то нам ничего не остается как нажать на “Настроить как новый iPhone” и идти дальше.
- Далее мы переходим в меню Apple ID. Это пожалуй один из самых важных шагов на стадии настройки вашего айфона, поскольку именно через Apple ID мы в будущем будем покупать приложения, музыку, синхронизировать разные файлы и т.д. Нажимаем на “Создать Apple ID бесплатно”.
- Далее указываем дату рождения. Если вам меньше 18 лет, вам сразу сообщат о том, что вы пока слишком молоды для его создания. Учтите это и укажите такую дату рождения, чтобы введенные данные соответствовали человеку старше 18.
- Нажимаем на далее и нас перебрасывает в меню, где необходимо указать имя и фамилию. Заполняем форму и нажимаем на “Далее”.
- Выходит окно, которое предлагает выбрать e-mail. Всем новым пользователем рекомендовано выбирать вариант “Получить бесплатный e-mail в iCloud”. В данном случае не будет лишних хлопот с использованием нескольких имэйл адресов.
- Теперь нам предлагают выбрать название для своего почтового ящика. Вписывайте любой название, какое не занято. Если почтовое имя будет занято, вам об этом сообщат. Подтверждаем наши намерения нажав на “Далее”.
- Следующее окно предложит придумать новый пароль и повторить его. Желательно записать имэйл и пароль, которые вы придумали при создании аккаунта. Если вы и дальше планируете использовать технику Apple они понадобятся вам как воздух.
- Далее, для дополнительной защиты аккаунта нам предлагают три вопроса, на которые нам необходимо написать ответы. Это делается для того, чтобы в случае если вы все-таки забудете пароль или у вас украдут ваш аккаунт, вы бы могли беспроблемно его восстановить.
- Затем нам предлагают ввести резервный e-mail. Введите сюда ваш e-mail адрес, которым вы обычно пользуетесь.
- Следующее окно – окно обновления. Если вы хотите чтобы к вам на почту прилетали различные важные оповещания от Apple, то оставляем включатель зеленым, если же нет – отключаем его простым нажатием.
- Соглашаемся с условиями и положениями. Нажимаем на далее, немного ждем и все готово.

Настройки iCloud
- Переходим к настройкам iCloud. В выпавшем меню выбираем использовать iCloud, поскольку без него ваше устройство теряет добрую часть функционала.
- Включаем функцию найти iPhone. Она помогает найти ваш телефон в случае потери. Идет обновление настроек iCloud, опять-таки немного ждем.
- Следующее меню, в которое вас автоматичеки перебросит – создание пароля. Создаем пароль, который нужно будет вводить при разблокировке устройства. В дальнейшем его можно будет отключить.
- Переходим к связке ключей iCloud. Достаточно удобная функция, которая появилась в iOS 7. Несмотря на это, она не лишена недостатков. По сути своей – это хранилище паролей, где хранятся все ваши данные для доступа к тем или иным сайтам и данные кредитных карт. На первых порах можете выбрать пункт “Настроить позже”. Если вас заинтересует эта функция вы всегда сможете подключить ее через настройки iPhone.
- Следующий пункт – диагностика. По сути Apple просит разрешения на отправку отчетов о работе устройства, чтобы им было легче отследивать какие-то баги и ошибки устройства. Выбор за вами, хотите выбирайте, хотите – нет. На длительность и процесс работы это никак не влияет.

Основная часть настройки уже закончена, вы переходите в главное меню своего телефона. Практически все готово, если нужно будет добавить какие-то изменения или что-то подкорректировать вы можете сделать это самостоятельно, зайдя в настройки и подогнав их под ваши нужды. Теперь, когда настройка прошла успешно, вы можете полноценно пользоваться мобильным телефоном.