Если вы скачали браузер Firefox и намерены работать с ним долго, то вам придется настраивать все пароли, закладки, дополнения и основные параметры. Если вы активный пользователь сети интернет, то всё восстановление займет довольно много времени и ваших сил, поэтому лучше воспользоваться автоматизированными функциями браузера Mozilla Firefox, которые помогут вам восстановить закладки или импортировать их. Подробные инструкции с наглядными примерами вы найдете в данной статье.
Как импортировать закладки в Firefox через синхронизацию
Один из способов добавления закладок заключается в настройке синхронизации аккаунта Firefox: вы привязываете свою почту и синхронизируете браузер на всех устройствах, что позволяет вам импортировать закладки, пароли и сохраненные сайты во все браузеры от Mozilla, как на других компьютерах и ноутбуках, так и на мобильных устройствах.
Посмотрите, как можно импортировать закладки таким способом на примере синхронизации ноутбука и телефона.
- Зайдите в свой браузер Firefox, где уже настроены закладки. Нажмите на иконку настроек в правом верхнем углу. Выберете пункт “Настройки”, который расположен прямо в середине.

- В левой части экрана вы увидите небольшой список настроек. Выберите “Синхронизация”.
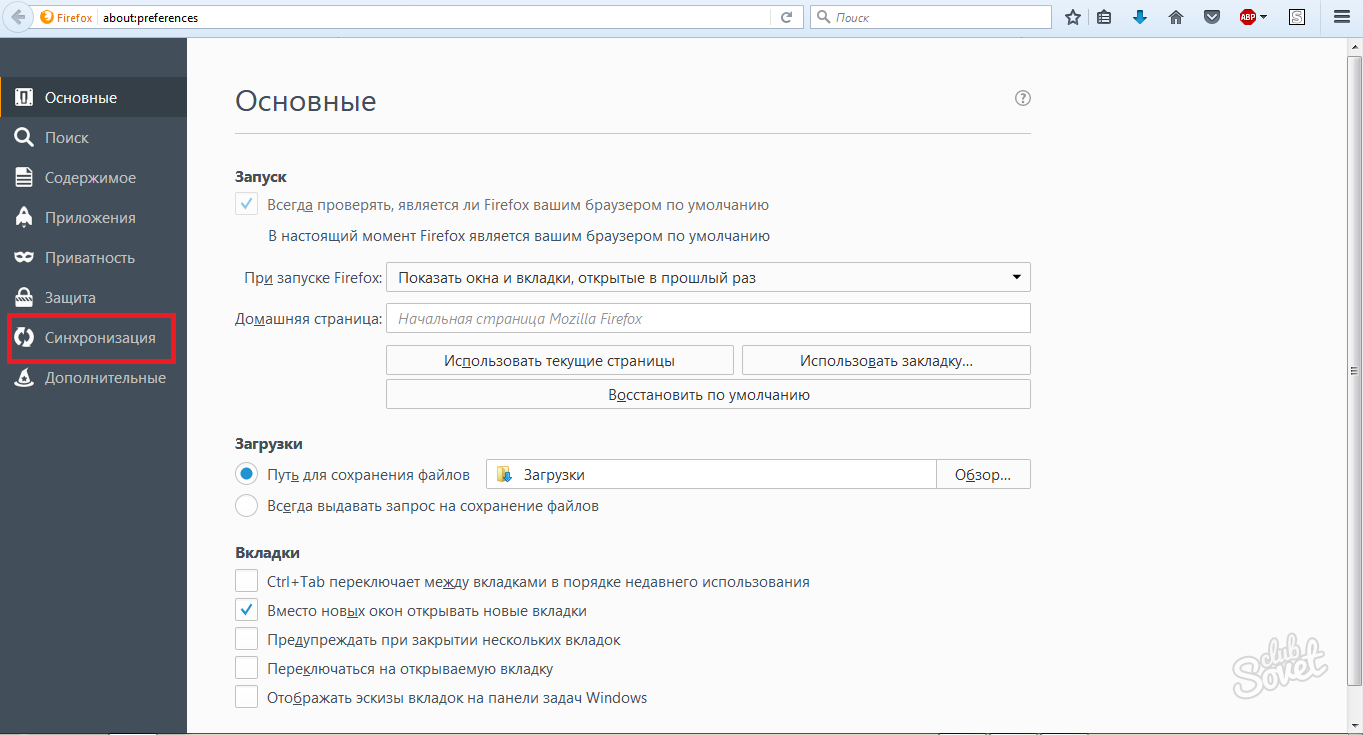
- Если у вас уже есть аккаунт, то кликните на поле “Войти”. В случае, когда аккаунта у вас нет, нужно нажать “Создать аккаунт”.

- Введите свою электронную почту и пароль от неё. Ввести свой возраст нужно в целях безопасности аккаунта.
- Кликните “Создать аккаунт”.

- Чтобы завершить процедуру, требуется подтверждение электронной почты. Перейдите в свой электронный ящик.

- Здесь вам нужно нажать лишь одну кнопку “Подтвердить вход” и аккаунт идентифицируется.

- Снова вернитесь в настройки своего браузера. Отметьте галочкой пункт “Закладки”. Остальные строки отметьте по своему усмотрению.

- Теперь войдите в браузер Firefox на мобильном устройстве либо другом компьютере. Войдите в раздел “Параметры”, если вы в мобильной версии браузера.

- Здесь нужно осуществить вход в ваш аккаунт Firefox, нажав пункт “Войти”. Теперь все закладки, пароли и другие опции синхронизируются и будут импортированы в данный браузер.

Как импортировать закладки в Firefox из другого браузера
Начиная работу с новым браузером, удобнее всего просто импортировать свои привычные закладки из прежнего браузера.
Зайдите в браузер Firefox и кликните левой кнопкой мыши по значку закладок. Значок выглядит, как небольшой лист и находится рядом со звездочкой.
- В появившемся списке выберете пункт “Показать все закладки”.

- Библиотека закладок откроется мгновенно. Найдите и нажмите строку “Импорт и резервное копирование”, она находится в самом верху.
- Здесь вам доступен импорт закладок из HTML файла либо из другого браузера. Кликните по строке “Импорт данных из другого браузера”, чтобы прибегнуть к такому способу.

- Выберете браузер с вашего компьютера, из которого требуется импортировать закладки. Процесс займет пару секунд, а ваши закладки обновятся.































