Membuat video yang menarik dan berkualitas tinggi membutuhkan pelatihan panjang untuk keterampilan instalasi dan kesempurnaan yang baik, tetapi program sederhana yang disukai, Anda akan menghemat banyak waktu. Windows Movie Maker dirancang untuk pemula di bidang pemrosesan video, di sini Anda dapat dengan mudah menerapkan musik ke rol, menerapkan efek, masukkan presentasi, ilustrasi, dan prasasti Anda sendiri. Coba buat proyek pertama Anda untuk teman atau kolega, secara efektif mengeluarkan foto dan video pendek ke dalam satu file. Perhatikan bahwa program ini hanya cocok untuk sistem operasi Windows, yang dapat menebak dari namanya. Untuk OS lain, Anda dapat mengambil berbagai editor serupa.
Unduh dan Instal Windows Movie Maker
- Versi segar dari editor Anda dapat mengunduh tautan http://soft.mydiv.net.. Anda hanya perlu memilih versi Windows Anda: dari Vista hingga kesepuluh.
- Klik tombol "Unduh".

- Saat memasang Windows Movie Maker, Anda harus menyetujui Perjanjian Lisensi, pilih direktori instalasi dan aktifkan akses program ke multimedia.
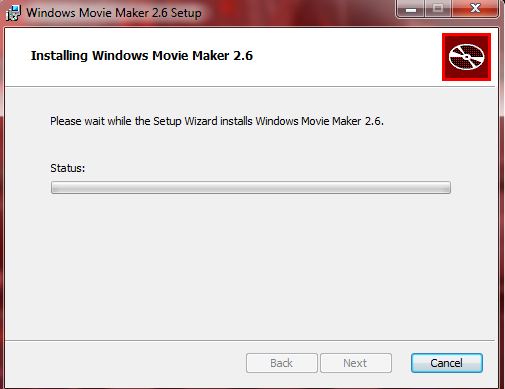
- Jika Anda mengunduh versi program sebelumnya, label pada desktop tidak akan muncul, karena ini tidak disediakan. Anda dapat membuatnya sendiri cukup buka Mulai dan jalankan pembuat film Windows dari sana.

- Sekarang Anda akan menemukan diri Anda di jendela utama program, di mana semua pekerjaan akan terjadi.
- Instalasi dan pengunduhan perangkat lunak ini tidak akan menyebabkan kesulitan dalam pengguna yang tidak berpengalaman, yang merupakan nilai tambah besar bagi pemula di bidang instalasi.
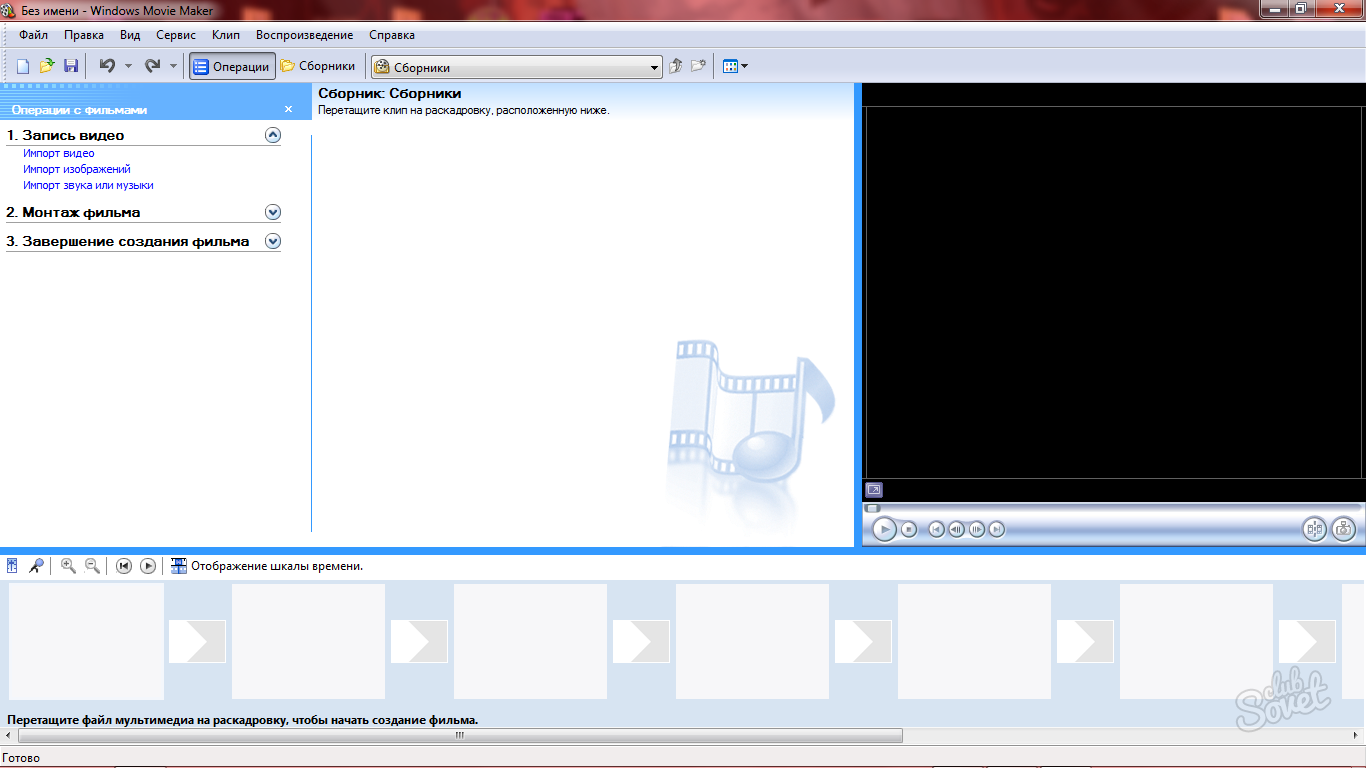
Unduh file di Windows Movie Maker dan Bekerja dengan trek
Pertama, Anda harus mencari tahu bagaimana elemen-elemen video masa depan dapat diunduh ke editor. Untuk ini Anda memiliki dua cara:
- Cukup seret ke panel terendah.
- Buka tab Perekaman Video dan klik pada baris yang sesuai: video, gambar, atau impor audio.

Mengambil keuntungan dari salah satu dari cara-cara ini, Anda akan mendapatkan daftar kecil file yang diperlukan di jendela pengumpulan. Di sini akan menjadi semua sumber dalam bentuk awal mereka yang tidak dipengaruhi oleh editor.

- Sekarang Anda perlu menerjemahkan bidang "strocking" dalam skala waktu untuk mulai belajar bekerja dengan trek, karena mereka akan menemui Anda dalam perangkat lunak yang lebih profesional. Klik tombol "Tampilan Waktu Waktu" di bawah ini.
- Cukup seret file ke bawah untuk mulai merekatkannya dan atur ukuran yang diinginkan.

- Perhatikan bahwa dalam program ini hanya tiga trek: audio, video, nama. Dengan demikian, musik akan ditampilkan dalam "audio", gambar dan video di "video" dan sebagainya.
- Untuk mengubah durasi elemen terpisah, Anda hanya perlu menarik keunggulan pada skala waktu. Anda juga dapat memindahkan kursor mereka.

Cara Menerapkan Efek di Windows Movie Maker
- Ketika Anda meletakkan semua elemen di trek, menanyakan panjang yang diinginkan dan meletakkan audio, Anda dapat memikirkan transisi, efek, dan kemungkinan lain dari program ini.
- Buka tab Video Montage. Di sini Anda akan menemukan sejumlah tautan: efek video, transisi, titer dan membuat aftilm. Lihatlah setiap tahap secara terpisah.

- Misalnya, Anda dapat mengklik bagian "Lihat Efek Video" dan terapkan salah satu dari mereka dengan video Anda sepenuhnya, atau untuk memisahkan bagian.
- Anda perlu mengambil efeknya dan seret ke elemen di trek.

- Jika Anda tidak menyukai efeknya, maka cukup tekan kombinasi Ctrl + Z pada keyboard.
- Demikian pula, itu terjadi dengan transisi: mereka perlu menyeret. Opsi ini akan memungkinkan Anda untuk menyesuaikan sambungan item untuk koneksi yang lebih halus.

Cara membuat titer di Windows Movie Maker
- Di bagian yang sama, Anda akan menemukan tautan "Membuat Judul dan Judul". Dia akan membutuhkannya untuk prasasti.
- Klik di atasnya dan Anda akan menemukan diri Anda di bagian dengan pilihan situs penampilan judul. Misalnya, mereka dapat dimasukkan pada awal, di tengah, ke elemen atau setelahnya yang ditentukan. Pilih posisi yang diinginkan.

- Sekarang masukkan teks di jendela khusus untuk mengedit font, klik tautan "Ubah Warna dan Teks".
- Anda akan tersedia kemiringan, lemak, warna, dan font.

- Jika Anda mengklik opsi "Ubah Judul Animasi", Anda akan melihat daftar panjang dengan semua animasi font yang mungkin, dapat berputar, larut, berubah menjadi puzzle dan sebagainya.

- Setelah menetapkan judul, ubah durasi mereka dengan menarik elemen ke trek.
- Sekarang Anda tahu cara memasang video paling sederhana menggunakan parameter dasar pembuat film Windows.

Menyimpan video di Windows Movie Maker
- Buka bagian Penyelesaian Film. Ada dua subbagian: Menyimpan video di komputer dan pada kamera digital Anda. Pilih "Menyimpan di komputer Anda".

- Pilih folder Simpan dan beri nama video Anda.

- Masukkan kotak centang "Kualitas Pemutaran Terbaik". Tabungan akan dimulai secara instan dan bertahan hanya beberapa detik.
- Windows Movie Maker adalah yang paling sederhana dan pada saat yang sama merupakan program perekatan video dan gambar yang nyaman.
































