Kadang-kadang Anda perlu memeriksa ini atau itu program yang tidak sesuai dengan sistem operasi Anda. Dalam hal ini, tidak perlu menginstal OS kedua atau untuk menghapus yang ada, karena ada banyak platform untuk virtualisasi sistem operasi. VirtualBox adalah sebuah platform seperti dengan massa manfaat: itu adalah gratis dan diproduksi oleh Oracle, mendukung sebagian besar antarmuka jaringan, dapat bekerja dengan gambar hard drive dan membuat 64-bit sistem tamu. Mencoba sendiri dalam perangkat lunak sederhana ini dan Anda tidak lagi ingin menginstal ulang sistem anda.
Instalasi dan men-download VirtualBox
Seperti telah disebutkan, itu adalah sebuah program benar-benar gratis. Anda dapat men-download di website Oracle http://www.orcle.com..
- Ikuti link dan pilih sistem operasi Anda dari daftar yang disajikan. Di samping setiap nama adalah link untuk men-download VirtualBox.

- Setelah menyimpan installer ke komputer, menjalankannya. Tidak ada fitur dalam menginstal platform: itu adalah sederhana dan pergi dengan cepat. Anda hanya perlu memilih direktori instalasi dengan mengklik pada "Browse" tombol atau cuti segala sesuatu seperti itu.
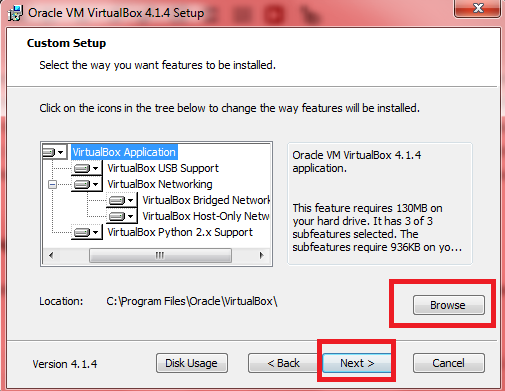
- Setuju dengan instalasi semua perangkat lunak dari Oracle, seperti yang diperlukan untuk operasi yang benar dari mesin virtual. Jendela ini akan muncul sekitar lima kali.

- Itu saja. Anda telah menyelesaikan instalasi platform dan siap untuk bekerja dengan mesin virtual.

Cara membuat mesin virtual di VirtualBox
- Segera setelah Anda menemukan diri Anda dalam program, satu tombol akan tersedia pada toolbar di sebelah kiri - "Buat". Klik, dan pemberitahuan akan muncul di layar bahwa Anda telah mulai membuat mesin virtual.

- Untuk mulai dengan, masukkan nama OS Anda. Hal ini dapat setiap kata yang akan membantu Anda mengingat tujuan menciptakan sistem.

- Pada baris berikutnya, pilih sistem itu sendiri, yang akan dipasang di mesin virtual. Hampir semua OS yang tersedia untuk Anda.

- Tetap sebutkan hanya versi. Untuk contoh yang diinstal Windows 98.

- Klik "Next" dan Anda akan menemukan diri Anda di jendela berikutnya. Sekarang Anda harus menentukan jumlah memori untuk mesin virtual. Tentu saja, memori ini akan disorot dari utama Anda. Jika Anda memasukkan versi lama OS yang sama, maka dengan berani beri nilai 64 MB.

- Tahap selanjutnya dikhususkan untuk hard disk - itu akan menjadi virtual. Jika Anda tidak memiliki gambar hard disk, maka buatlah sendiri virtual di jendela ini.
- Pilih "Buat hard disk baru".

- Tentukan jenis hard disk virtual. Pilihannya langsung tergantung pada tujuan mesin virtual Anda.

- Namun, ukuran yang disarankan tetap dalam 2 GB, Anda dapat menyesuaikan nilai ini ke slider.

- Langkah terakhir yang tersisa. Buat hard disk dan konfirmasikan pembuatan OS.

- Sekarang Anda memiliki mesin virtual pertama. Karakteristiknya ditampilkan di sebelah kanan, dan daftar semua mesin di sebelah kiri.

Pengaturan Mesin Virtual di VirtualBox
Dengan ini, semuanya cukup sederhana: Anda dapat mengubah pengaturan yang ada dan mengatur yang baru di tab "Properties" pada bilah alat dari atas.
Anda penting untuk menentukan data yang diinginkan di semua tab jendela ini. Di sini Anda tersedia instalasi port, USB, audio, karakteristik tampilan, dan segala sesuatu yang ada di sistem biasa. Hanya memilih parameter yang benar yang dapat Anda uji dengan benar atau program itu di mesin virtual.

Mulai mesin virtualbox virtual
Klik tombol Mulai untuk mulai memulai. Sistem akan menganalisis semua data dan mulai sebentar.
Sekarang Anda dapat menjalankan program dan utilitas apa pun, mengujinya atau menikmati video game lama.
Jangan lupa mematikan mesin virtual ketika Anda tidak membutuhkannya.
































