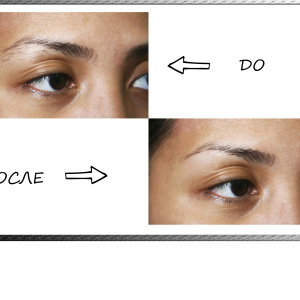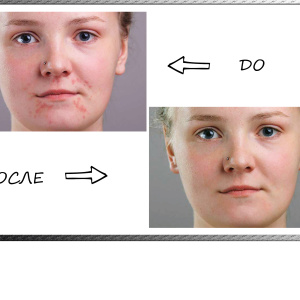Perhatian! Artikel ini dapat menyebabkan Anda hobi dengan editor grafis, itu mengarah ke pengetahuan tentang rahasia photoshop, menghafal kunci panas dan bangun semangat antusiasme pada orang. Baca ketat jika perlu dan ikuti indikator Anda.
Bagaimana menghapus latar belakang di Photoshop - Magic Wand
Ini adalah apa yang disebut alat yang Anda akan mulai Cut Object. Untuk melakukan ini, Anda perlu membuka gambar yang diinginkan di Photoshop dan menemukannya di toolbar. Untuk pengguna dengan antarmuka berbahasa Inggris, maka akan dicatat sebagai Magic Wand Tool.

- tahan tombol SHIFT dan tekan keajaiban tongkat di latar belakang sampai menonjol. Ingat: SHIFT tidak bisa dilepaskan sampai Anda memilih seluruh latar belakang, Anda juga bisa tidak jatuh sebagai tongkat ke objek. Hanya latar belakang!
Ini adalah bagaimana proses seleksi seperti:

- ketika Anda menekan pada semua titik tidak didedikasikan dihiasi dan latar belakang Anda akhirnya siap untuk bekerja lebih lanjut, menemukan tombol Delete pada keyboard Anda dan klik di atasnya,
- pastikan untuk memeriksa pengaturan di jendela yang muncul, segala sesuatu harus sesuai gambar di bawah,

- agar dalam bahasa Rusia: field pertama berisi kata "putih", kemudian "biasa", dan "100%".
- melakukan klik pada kata ok
- anda akan mendapatkan objek diukir pada latar belakang putih, tetapi sesuatu dapat tetap sampah dari seleksi,

- untuk menghapusnya, tekan E-kunci E, ia akan memanggil penghapus,
- lembut menghapus rincian tambahan,
- tujuannya adalah dipotong.
Metode ini sangat bagus untuk latar belakang monophonic dan benda-benda yang jelas. Tetapi jika latar belakang adalah kabur atau sangat rinci, varian dengan tongkat sihir mungkin tidak bekerja. Mari kita coba untuk membongkar cara kedua.

Bagaimana menghapus latar belakang di Photoshop - pemilihan lapisan masker
Kita harus bekerja sedikit lebih, tapi hasilnya akan jauh lebih baik.
- buka gambar yang diinginkan dan segera menyalin lapisan, untuk ini, klik kanan pada thumbnail gambar di kanan bawah dan pilih "Copy layer" atau lapangan "Duplicate Layer",

- sekarang membuat masker pada lapisan disalin: Cari ikon yang diinginkan di sebelah kanan dan tekan,
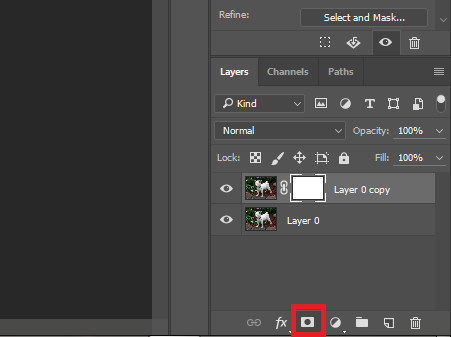
- dekat miniatur lapisan, jendela putih kecil akan muncul, seperti pada screenshot,
- sekarang mengambil "Brush" alat dengan mengklik pada Latin huruf B,
- pengaturan sikat Anda harus seperti screenshot di bawah ini,

- pilih warna brush hitam dan tekan tombol Q, sekarang thumbnail layer disorot dalam warna merah. Ini berarti bahwa Anda berada di jalur yang benar.
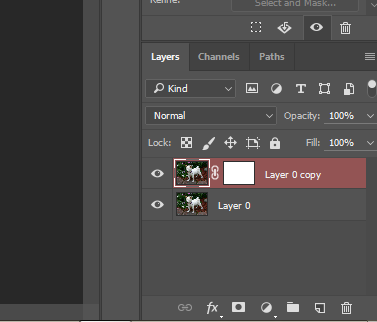
- hati-hati menggambar objek tanpa melampaui frame dan tidak jatuh pada latar belakang,
- jika Anda masih membentur kuas pada latar belakang - mengubah warna sikat putih dan mengisi slip. Ingat: Hitam Menggambar, White Ice,
- geser seluruh objek.

- sekarang tekan tombol Q lagi, dan kemudian menghapus,
- latar belakang dihapus, Anda dapat mentransfer objek ke tempat baru atau menuangkan dengan putih.

Kedua pilihan akan tampak sangat mudah setelah Anda mencoba untuk membuat mereka sendiri. Hal utama, jangan takut untuk salah, karena selalu mungkin untuk membatalkan tindakan terakhir dengan menggunakan kombinasi tombol Ctrl + Z + Alt. Dan untuk mengkonsolidasikan pengetahuan, lihat video di bawah ini.