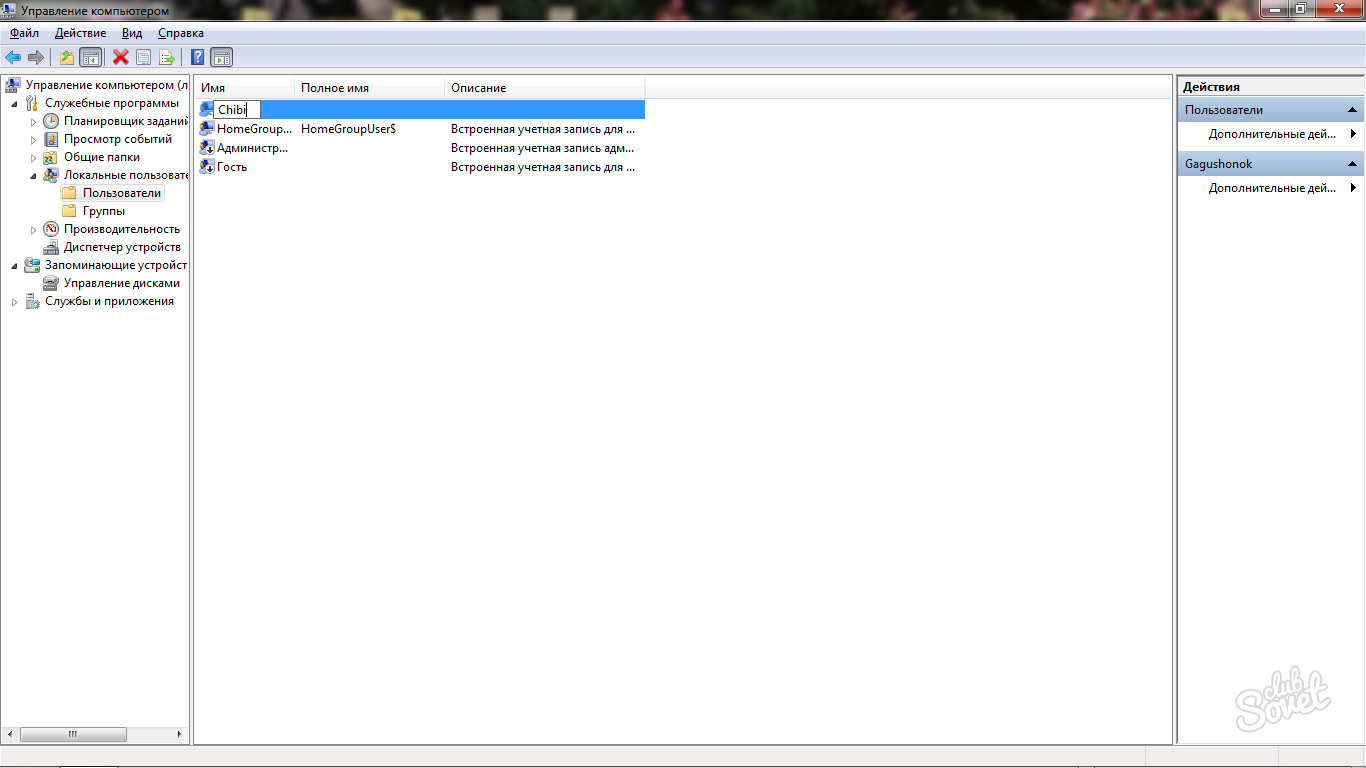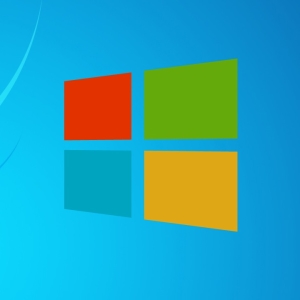Manual ini berlaku tidak hanya untuk Windows 7, tetapi juga 8, XP. Di sistem operasi Windows 10 ada beberapa perubahan yang berkaitan dengan antarmuka dan tampilan folder, tetapi algoritma itu sendiri tetap sama. Oleh karena itu, Anda dapat dengan mudah menerapkan instruksi ini bahkan ke Windows 10. Mengubah nama folder pengguna pribadi hanya dari akun utama, yaitu, itu harus memiliki hak administrator. Jika Anda perlu melakukan perubahan seperti itu, Anda akan meninggalkan akun Anda dan masuk ke administrasi: Hanya di sini Anda memiliki akses ke bidang manajemen akun, membuat kata sandi untuk mereka, hapus dan pulihkan. Pelajari lebih lanjut tentang nama-nama folder Pengguna Pribadi atas contoh sistem operasi Windows 7.
Seperti disebutkan di atas, Anda perlu meninggalkan akun Anda melalui awal - ubah pengguna. Jika akun administratif bukan milik Anda, maka jelaskan kepada pengguna lain masalah Anda dan minta.Setelah di akun Administratif, klik pada menu Mulai dan temukan item "Komputer".
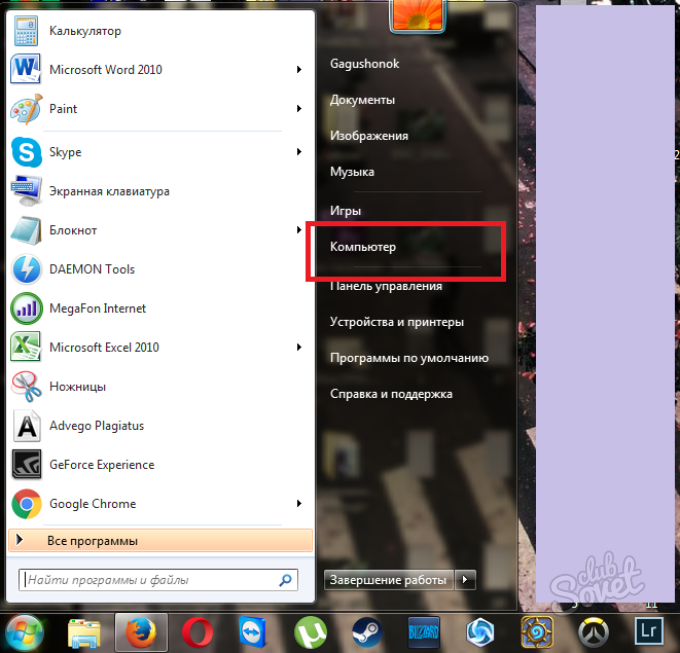
Anda membutuhkan bagian "Manajemen". Harap dicatat: ikon perisai kecil di sebelah item berarti bahwa hanya administrator yang dapat membahasnya.
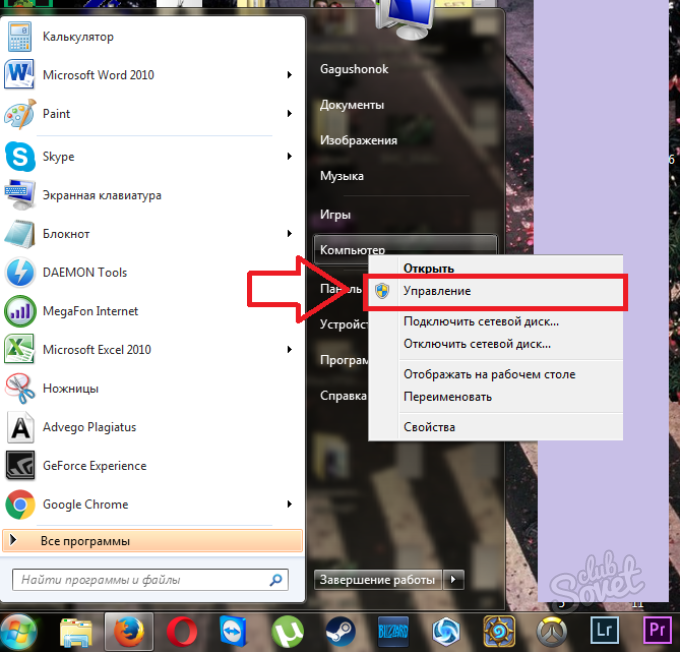
Semua menu akan berada di sisi kanan. Buka tab "Program Kantor" dengan mengklik segitiga kecil di sebelah frasa ini. Anda akan melihat item "Pengguna Lokal". Setelah mengkliknya.
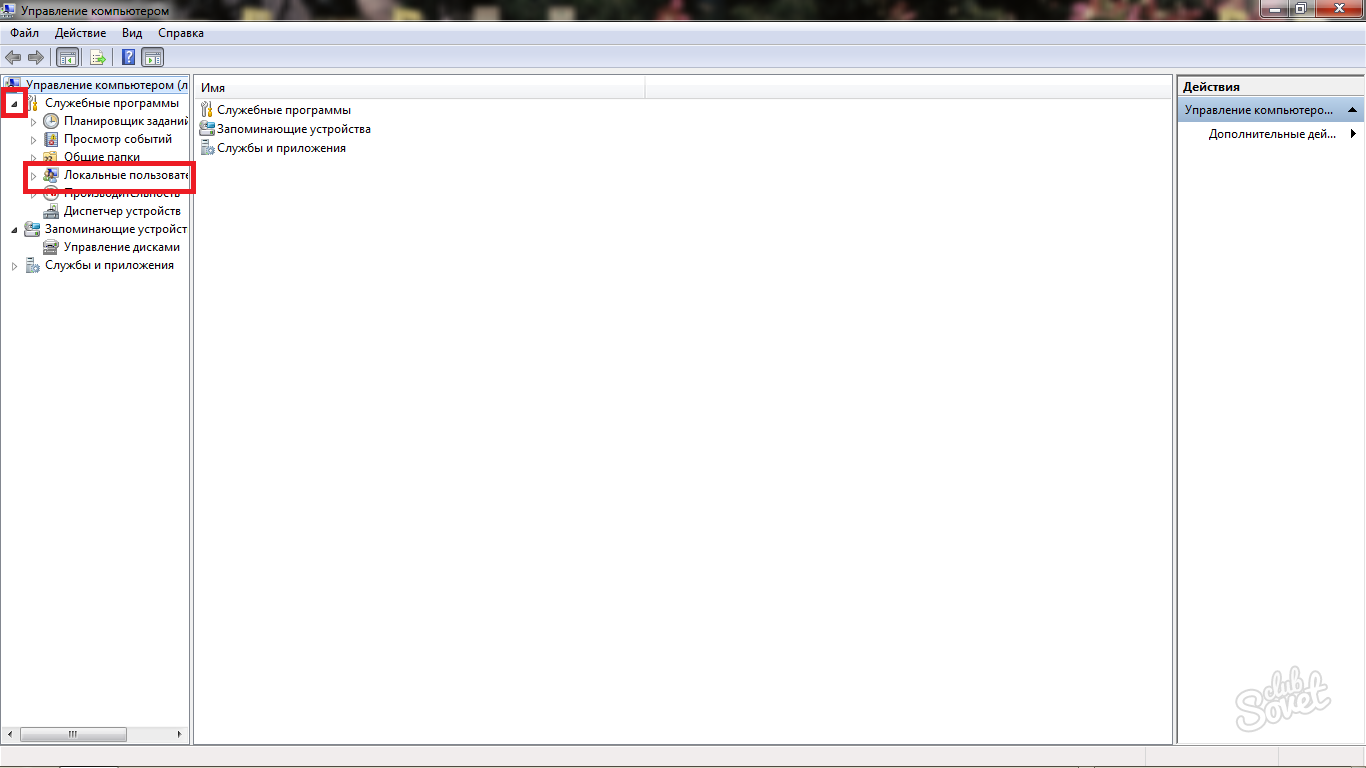
- Pengguna.
- Kelompok.
Jika sebelumnya Anda memecahkan semua pengguna komputer ini ke grup, Anda dapat mencoba menemukan akun Anda di folder ini - itu akan lebih cepat. Dalam kasus lain, buka folder "Pengguna", klik dua kali.
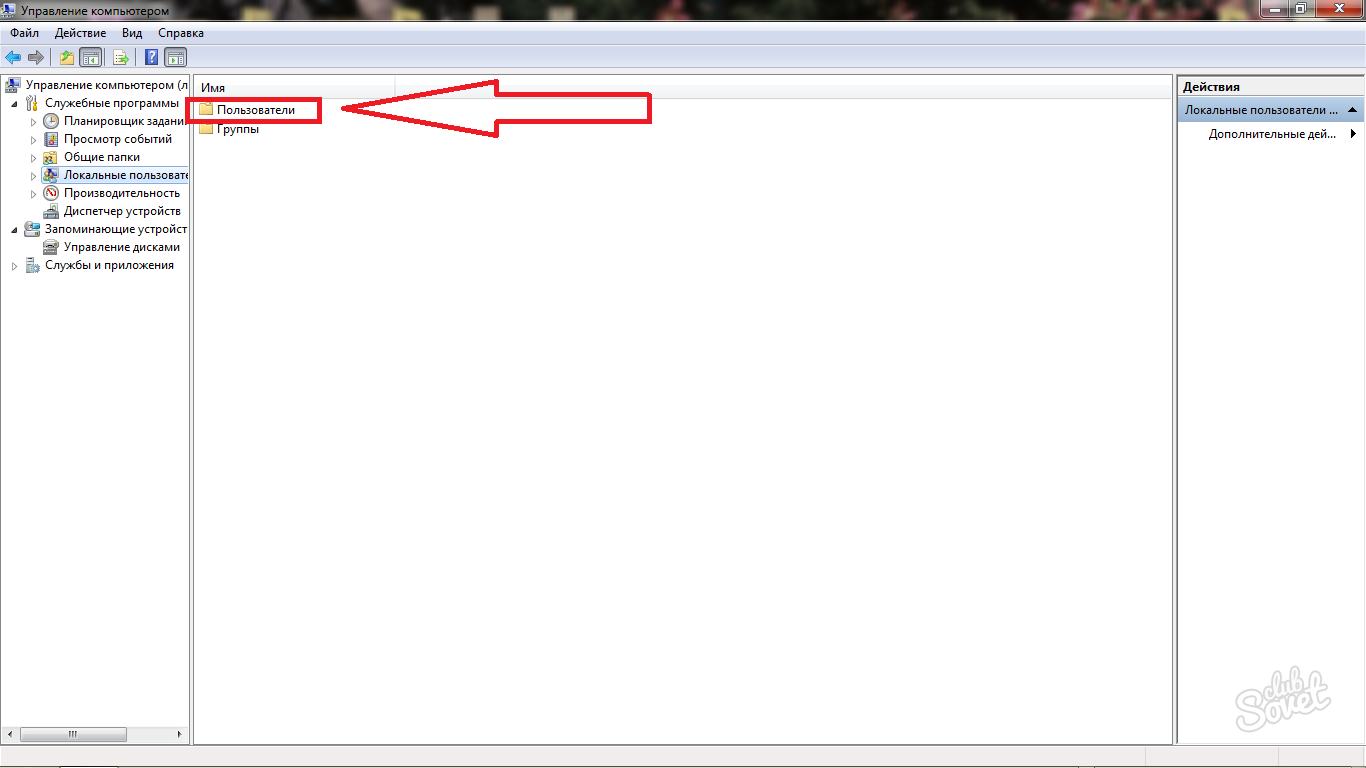
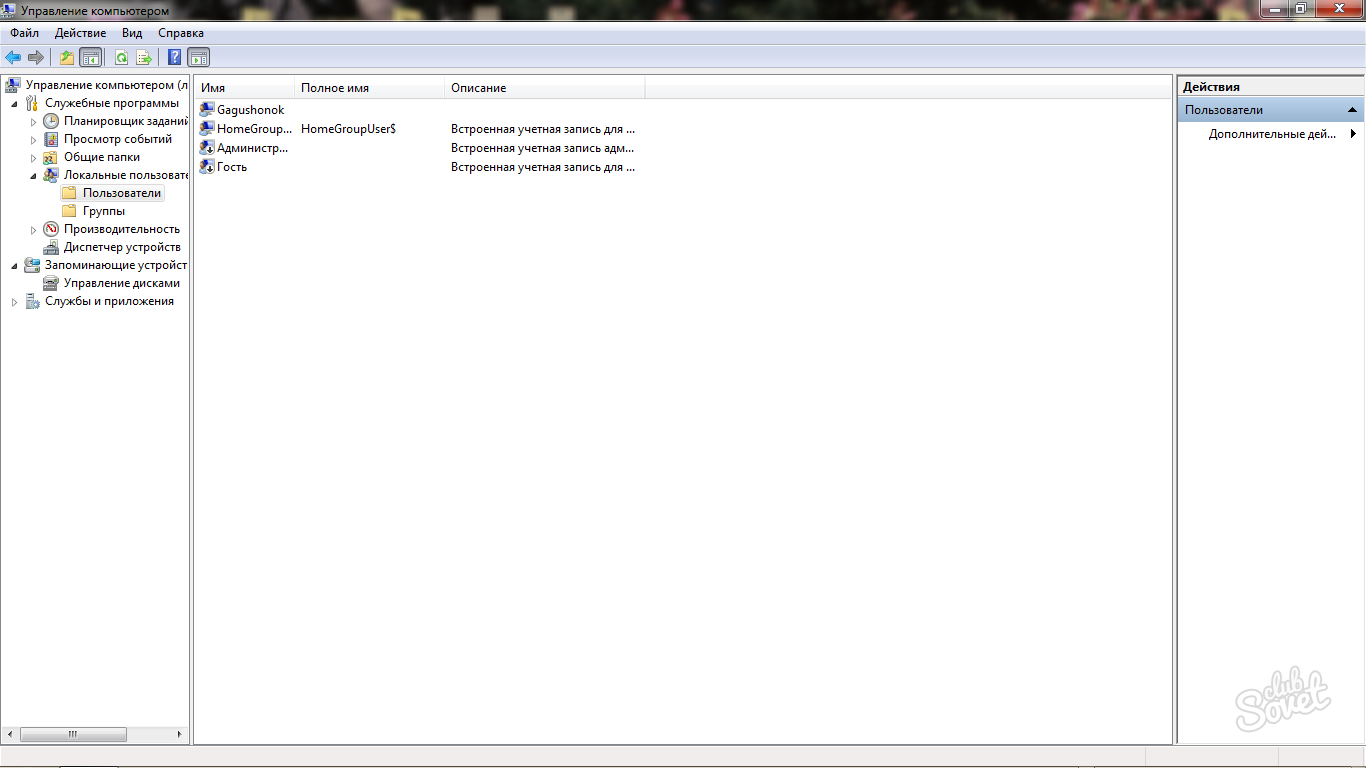
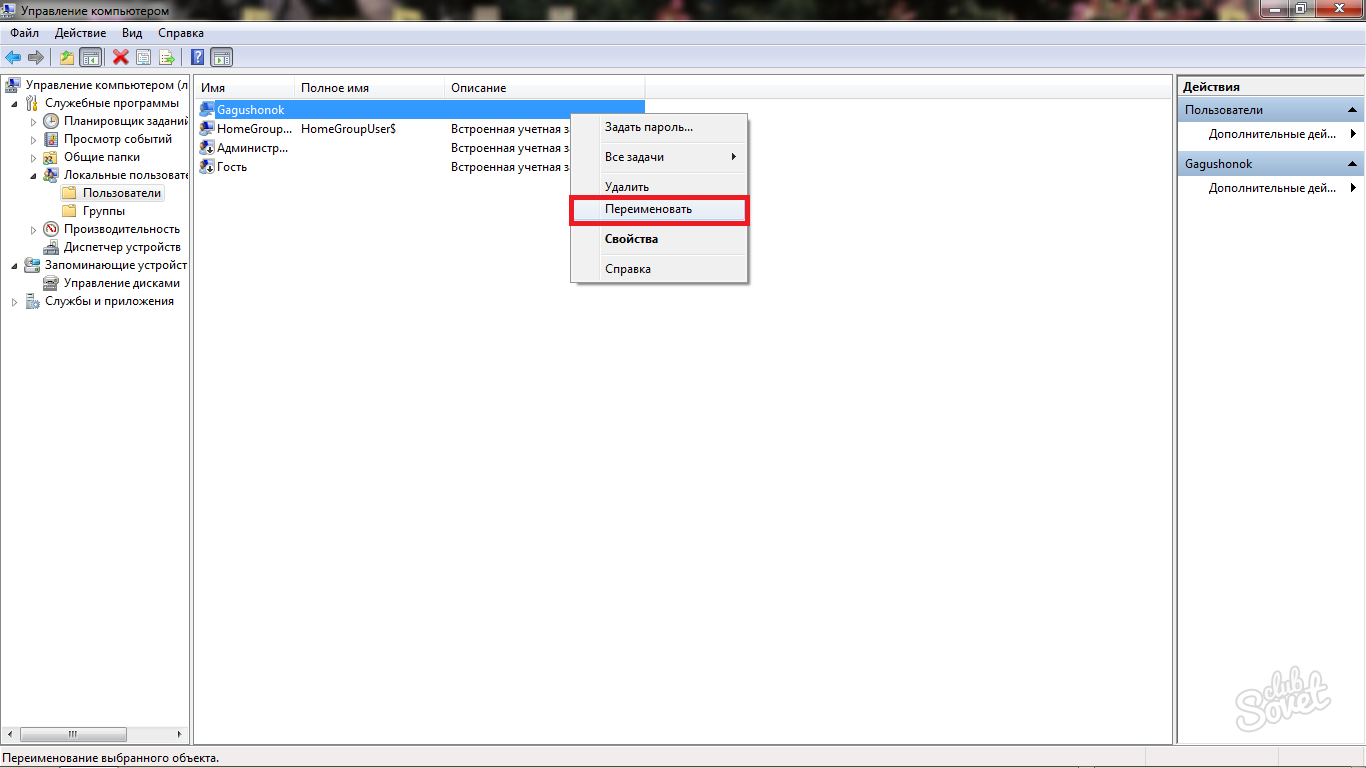
- Saat masuk di menu pemilihan pengguna.
- Di atas daftar di komputer mulai.
- Semua alamat folder di komputer Anda akan melewati nama pengguna Anda.
Dengan demikian, mengganti nama folder pengguna pribadi membutuhkan sedikit waktu. Penting untuk memiliki akses ke akun administratif dan nama baru yang ditemukan.