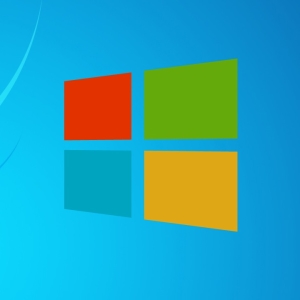Terlepas dari kenyataan bahwa folder AppData disebut sistem, kadang-kadang diperlukan untuk mengakses pengguna komputer pribadi yang biasa. Faktanya adalah bahwa bagian ini menyimpan banyak informasi tentang permainan, aplikasi, program yang diinstal. Kadang-kadang Anda perlu menghapus file yang tetap dari utilitas yang tidak perlu, dan kadang-kadang melakukan pengaturan game apa pun dalam folder ini. Dalam artikel ini, Anda akan belajar menemukan AppData, akses akses, dan yang paling penting, membuatnya terlihat, bersama dengan folder non-sistem.
Di mana folder AppData
Secara default, folder ini dapat ditemukan sesuai dengan instruksi:
- Pergi ke disk lokal di bagian "My Computer";
- Selanjutnya temukan "pengguna" folder atau "pengguna" dalam versi bahasa Inggris;
- Klik pada direktori dengan nama akun Anda, penting untuk tidak pergi ke "Umum" atau "Tamu";
- Pilih folder AppData.
Ini adalah cara tercepat dan termudah untuk melanjutkan ke folder sistem ini. Namun, ini hanya berfungsi jika Anda dikonfigurasi untuk menampilkan folder sistem tersembunyi. Dalam kasus lain, Anda tidak akan melihatnya.
Untuk melanjutkan ke direktori ini, Anda harus memutuskan sendiri: apakah Anda akan mengonfigurasi tampilan file sistem, atau cukup pergi ke AppData melalui Baris Tugas "Run". Opsi pertama sangat cocok untuk mereka yang sering membutuhkan folder AppData, dan yang kedua adalah untuk penggunaan satu kali, karena seringkali tidak nyaman untuk memasukkan tugas untuk Anda.

Cara memasuki folder AppData melalui string akses cepat.
Jika Anda perlu pergi ke direktori ini beberapa kali, dan Anda tidak siap untuk mengkonfigurasi tampilan file sistem untuk tindakan ini, kemudian ikuti algoritma berikut:
- Clamp pada keyboard Anda secara bersamaan tombol Win + R atau dalam tata letak Rusia dari Win + K. Tidak ada perbedaan.

- Anda akan melihat string akses cepat "Run" di layar Anda.

- Masukkan permintaan "% AppData%" tanpa tanda kutip ke bidang kosong. Klik tombol "OK".

- Segera, Anda akan membuka direktori yang diinginkan. Dengan cara ini, mudah untuk mengakses folder apa pun di komputer, hanya dengan mengetahui namanya.

Cara mengkonfigurasi tampilan folder AppData
Untuk terus-menerus melihat folder sistem yang Anda butuhkan, cukup untuk menyalakannya. Perhatikan bahwa setelah eksekusi algoritma ini, Anda akan melihat semua folder sistem dari komputer Anda, untuk beberapa pengguna itu akan menjadi nilai tambah, untuk yang lain, itu adalah direktori eksternal yang ditingkatkan.
- Pergi ke panel kontrol melalui awal di Explorer di desktop.

- Di jendela yang muncul, pilih bagian "Desain dan Personalisasi". Jika lencana Anda ditampilkan dengan sangat berbeda, maka temukan bidang "Lihat" di sebelah kanan dan pilih penampil "kategori".

- Selanjutnya, buka ayat "parameter folder".

- Anda akan muncul jendela kecil dengan pengaturan, buka tab "Lihat".

- Gulir ke daftar hingga akhir dan temukan item "file tersembunyi dan folder". Ada dua sub-klausa di dalamnya, pilih "Tampilkan file tersembunyi, folder dan disc", letakkan centang berikutnya. Klik "OK" untuk menyelesaikan pengaturan.

- Sekarang pergi melalui jalur yang ditentukan pada langkah pertama artikel ini. Anda akan melihat folder AppData yang diinginkan, itu akan agak membosankan daripada yang lain, karena sistemik.

Sekarang Anda dapat menggunakan direktori AppData, mengubahnya dan menghapus file yang tidak perlu bagi Anda.
Lihatlah video pendek jika sistem Windows 8 Anda: