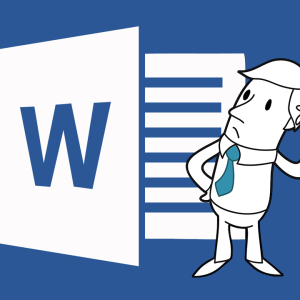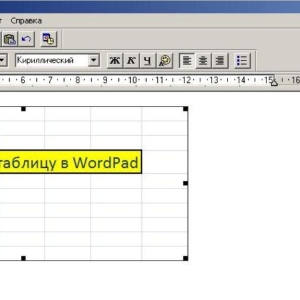A Microsoft Office dokumentumokban szereplő makrók meglehetősen kényelmes eszköz az oldal szerkesztéséhez és megtekintéséhez, ám ezek közül néhány súlyosan károsíthatja a rendszert. Gondoljon jól, mielőtt a Microsoft Office környezetvédelmi programjaiba beépített makrókat. Egyes Microsoft Office Excel könyvek számos makrót tartalmaznak, hogy gyorsan korszerűsítsék és rendszeresen legyenek rendszeresen. Maguk a makrók arra szolgálnak, hogy automatikusan rögzítsék a műveleteket a programon belül, például maguk rögzíthetik a makró, amely többször is elvégzi a műveleteket.
Ezért ez egy kényelmes orvoslás, amely megtakarítja az idejét és erőfeszítéseit: Miután egyszer rögzítette a makrót, sokszor használhatja. Az alapértelmezett makrók funkció le van tiltva az Excel programban, tehát a makrók használatához be kell kapcsolnia azt. Ebben a cikkben részletes utasításokat talál, hogyan kell csinálni.
Menj az Excel elemre, és figyeljen az ablak bal felső sarkában található zöld gombra. Kattintson rá, hogy felhívja a program főmenüjét.



A makrók beállításának négy pontját az Ön belátása szerint adják meg:
- „Tiltsa ki az összes makrót értesítés nélkül” - Ez a tétel egyszerűen kikapcsolja az összes makrót a könyvekben, és nem értesít téged róluk.
- „Válasszuk le az összes makrót egy értesítéssel” - Általában azt, hogy ezt az elemet alapértelmezés szerint az Excel programban választották meg. Kikapcsolja a makrókat, de értesítést jelenít meg a képernyőn.
- „Válasszuk le az összes makrót, kivéve a makrókat digitális aláírással” - ez az elem már tartalmaz bizonyos makrókat. Ezzel csak az ellenőrzött makrókat tölt be a programba, amelyeket az arc digitális aláírása tanúsít.
- „Kapcsolja be az összes makrót” - egyszerűen magában foglalja az összes makrót, forrásuktól függetlenül. Felhívjuk figyelmét, hogy a zárójelben szereplő lényeg megéri azt a tényt, hogy ez az elem veszélyes a rendszer és a számítógép egészére, mivel lehetővé teszi az algoritmusok cseréjét teljesen harmadik parti felhasználókra, akik ezeket a makrókat készítették.
Válassza ki az utolsó két pont egyikét, mivel ezek tartalmaznak makrókat. Nyomja meg az „OK” gombot, és zárja be az ablakot a biztonsági központ paramétereivel.

Most rögzítheti a makrókat, nyissa meg a beépített makrókat, vagy használhatja az internetről kész -kész algoritmusokat. Ne felejtsük el, hogy most alaposabban ki kell vizsgálnia a források megbízhatóságát, mivel a rendszer veszélyben van. Használja az antivírusát a fájlok makrókkal történő szkenneléséhez, olvassa el a dokumentumok véleményét, ha van ilyen lehetősége.
A makrók újraolvasásának megtiltásához ismételje meg ezt az algoritmust, de válassza ki az első két pont egyikét a Microsoft Office Excel Security Center paramétereiben.