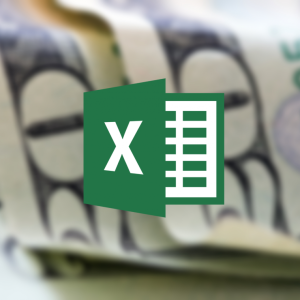Mindenféle illusztrációk, grafikonok, diagramok, sokszor növelik a megadott információk értékét, javítják az észlelését és a memorizációt. Ezért elengedhetetlen, hogy képes legyen létrehozni őket egy népszerű és elosztott szoftvercsomagban, mint Microsoft Word. Az alábbiakban részletesen megmondjuk, hogyan kell létrehozni egy diagramot különböző módon, és szükség esetén rugalmasan állítsa be.
Hogyan készítsünk ütemtervet a "Végrehajtás" szóban
Ahhoz, hogy professzionálisan kiadják az adatokat szóban, akkor kívánatos, hogy az Excel program előre telepítve van a számítógépen. Az első és a második szoftver közötti kölcsönhatás típusától függően az ütemterv társítható, és nem kapcsolódik (vagyis az asztal forrásértékének szerkesztésével együtt). A „Megvalósítás” módszer akkor hasznos, ha nem akarja, hogy a menetrend változás az idővel (az adatok részévé vált a Word dokumentumot, félbeszakítva a kommunikáció táblázatok). Használni:
- futtassa a szót;
- kattintson a "Beszúrás" menüre;
- válassza ki a "diagram" elemet;
- az "Minden diagram" ablak megnyílik - itt megadhat egy előnyös típusú grafikát;
- a grafikon típusával együtt a táblázat megnyílik az információ megadásához;
- töltse ki, teljesítjük adatainkat grafikus formában.

Hogyan készítsünk egy kapcsolódó ütemtervet a szóban
Ez a módszer hasznos olyan esetekben, amikor a szódokumentum gyakran használatos, és az Excel táblázatban lévő információ folyamatosan változik. Kihasználva őket:
- nyissa meg az Excel fájlt a megjeleníteni kívánt adatokkal;
- mi oda a teljes cellasort amelyek alapján a menetrend jön létre;
- a kiválasztás eltávolítása nélkül a "Insert" fület, a "diagram" csoportot keresjük;
- kattintson az utóbbira, válassza ki a diagram típusát;
- az ütemezés az asztallapon jelenik meg;
- a határra kattintva kiemeljük;
- elmegyünk az "Home" fülre, megtaláljuk a "vágólap" benne;
- kattintson a "Cut" elemre;
- az ütemterv eltűnik az Excel-től, a sejtekben lévő adatok továbbra is fennmaradnak;
- nyissa meg a szót, és kattintson a helyére egy lapon, amelyben az ütemtervnek kell lennie (a helyszín után lehetséges);
- nyissa meg a "Home" fület -\u003e "puffer";
- kattintson a "Beillesztés" gombra;
- a grafikon megjelenik a formában, amelyben kivágták az Excel-t;
- a kívánt módon történő beállításához használja a Beállítások beillesztési gombot.
Ha az adatokat frissíteni kell, mentse a Word módosításait, zárja be a fájlt, indítsa újra a fájlt, és kattintson az Igen gombra, amikor a program kéri, hogy kérjen információt az Excel táblázatból.

Az illusztrációk további létrehozása gyorsabban mentheti el saját ütemezését az összes későbbi diagramra alkalmazott sablonként. Ehhez kattintson jobb gombbal az aktuális illusztrációra, majd válassza ki a "Mentés sablonként" lehetőséget a helyi menüből.