Ο πελάτης του Outlook από το Microsoft Office είναι το πιο βολικό πρόγραμμα για τη δημιουργία και την αποστολή μηνυμάτων ηλεκτρονικού ταχυδρομείου σε οποιονδήποτε λογαριασμό. Η Microsoft προσφέρει επίσης να δημιουργήσει το λογαριασμό σας με μια προβολή ***@outlook.com, στη συνέχεια, για εσάς τη δυνατότητα χρήσης ηλεκτρονικού πλαισίου στο πρόγραμμα περιήγησής σας, εδώ μπορείτε να κάνετε, να μορφοποιήσετε και να στείλετε μηνύματα. Για να μην στείλετε μια μη αυτόματη υπογραφή με τα δεδομένα επικοινωνίας σας μετά το κείμενο του μηνύματος, δημιουργήστε ένα βολικό πρότυπο που θα εισαγάγετε μόνο ένα κλικ.
Πώς να διαμορφώσετε την υπογραφή στο Outlook Microsoft Office Client
Για τους ιδιοκτήτες αυτού του βοηθητικού προγράμματος γραφείου, ανοίγουν πολλές νέες ευκαιρίες για να διευκολύνουν τη δουλειά με ένα ηλεκτρονικό κουτί, το οποίο θα έχετε. Μάθετε να δημιουργήσετε μια όμορφη και ενημερωτική υπογραφή σε αυτό το πρόγραμμα, ακολουθώντας απλές οδηγίες:
- Μεταβείτε στον πελάτη χρησιμοποιώντας τον κωδικό πρόσβασης και τη σύνδεση του κύριου μηνύματος ηλεκτρονικού ταχυδρομείου σας.

- Βρείτε στην κεφαλίδα του προγράμματος στην καρτέλα "Αρχική" ενός μικρού παραθύρου με το εικονίδιο "Απάντηση". Ακόμα κι αν δεν χρειάζεται να απαντήσετε σε αυτόν τον χρήστη, εξακολουθείτε να κάνετε κλικ σε αυτό το πεδίο, καθώς αυτός είναι ο πιο γρήγορος τρόπος για να διαμορφώσετε την υπογραφή του Outlook. Περιττή επιστολή απλά σβήνετε αργότερα.

- Θα έχετε ένα νέο παράθυρο εισόδου μηνυμάτων. Σε αυτό το μικρό χώρο εργασίας, έχουν επίσης τις δικές τους καρτέλες και εργαλεία. Μεταβείτε στο κύριο τμήμα "Μηνύματα" και, στη συνέχεια, εντοπίστε το παράθυρο "Υπογραφή" στην επάνω δεξιά πλευρά της οθόνης. Κάντε κλικ σε αυτό για να καλέσετε το αναδυόμενο μενού.

- Σε αυτό, επιλέξτε "Υπογραφές ..."
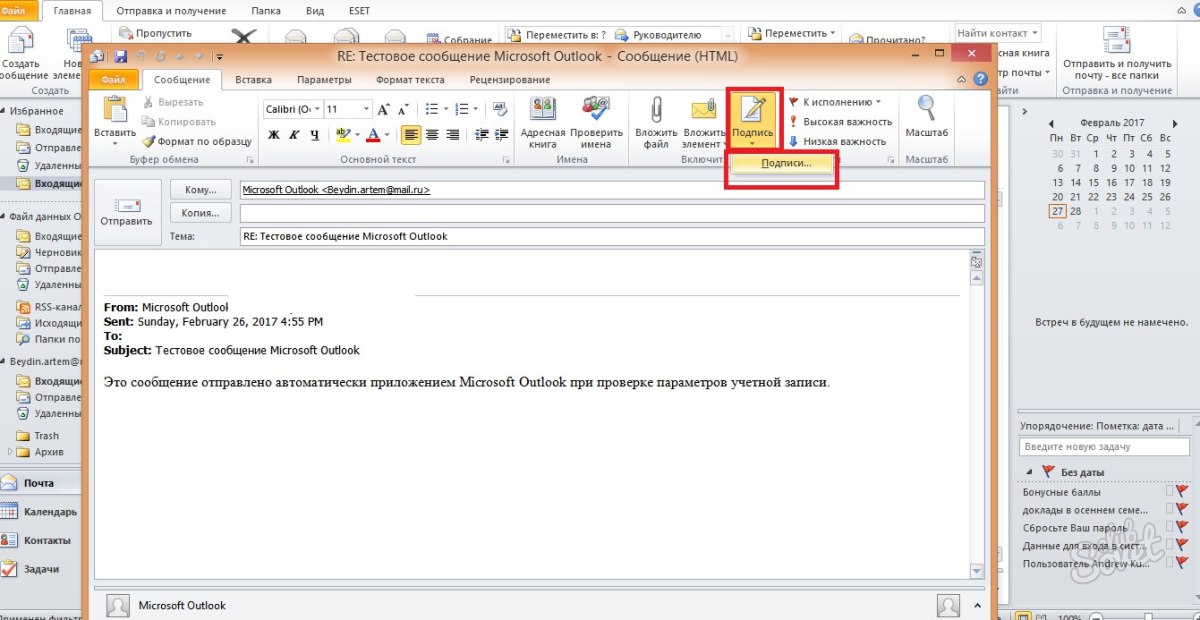
- Τώρα βλέπετε το τρίτο παράθυρο εργασίας, είναι σε αυτό που μπορείτε να δημιουργήσετε νέα πρότυπα υπογραφών, να τα διαμορφώσετε, να αποθηκεύσετε ή να διαγράψετε αλλαγές. Για να εισάγετε μια νέα υπογραφή, κάντε κλικ στο κουμπί "Δημιουργία".

- Καταχωρίστε το όνομα για αυτό το πρότυπο έτσι ώστε να είστε ευκολότερο να πλοηγηθείτε στο μέλλον. Για παράδειγμα, ονομάστε το "My Contacts", για να ορίσετε τα μηνύματα ηλεκτρονικού ταχυδρομείου σας σε υπογραφές στο μήνυμα ή "Ευχαριστώ" για ζεστά λόγια.

- Τώρα εισάγετε την ίδια την υπογραφή, η οποία θα εμφανίζεται κάτω από το μήνυμα. Το μέγεθός του είναι απεριόριστο, αλλά για πιο άνετη προβολή, προσπαθήστε να μην γράψετε πάρα πολύ.

- Τώρα προσέξτε τη δεξιά πλευρά των ρυθμίσεων στην οθόνη. Στο πεδίο "Νέα μηνύματα", καθορίστε ένα πρότυπο που θα τοποθετηθεί αυτόματα σε όλα τα μηνύματα ηλεκτρονικού ταχυδρομείου που δημιουργείτε μέσω του κουμπιού "εγγραφή". Και στο πεδίο "Αντίδραση και πλοίο", τοποθετήστε μια τέτοια υπογραφή που θα εισαχθεί μόνο σε μηνύματα απόκρισης και θα σας αποστείλει σε άλλους χρήστες.
Κάνοντας κλικ στην επιλογή "Επαγγελματική κάρτα" πάνω από το παράθυρο εισαγωγής κειμένου, μπορείτε να εφαρμόσετε το έτοιμο πρότυπο με προσωπικές πληροφορίες σχετικά με τον εαυτό σας εάν έχετε.

- Τώρα δοκιμάστε να διαμορφώσετε την καρτέλα "Personal Blanc". Πηγαίνετε στο shee.
Έχετε μια αλλαγή στο υπόβαθρο της υπογραφής, τη γραμματοσειρά και το μέγεθος του. Προσπαθήστε να διαμορφώσετε το θέμα κάνοντας κλικ στο κατάλληλο κουμπί στην κορυφή του παραθύρου.

- Για επιλογή, υπάρχουν πολλά διαφορετικά υπόβαθρα και έτοιμα μοτίβα, κάντε κλικ στο "OK" για να επιλέξετε το επιθυμητό, \u200b\u200bρυθμίστε τη γραμματοσειρά και βγείτε από το παράθυρο προσωπικής φόρμας. Όλες οι αλλαγές θα αποθηκευτούν. Έτσι, μπορείτε να διαμορφώσετε την υπογραφή στο πρόγραμμα-πελάτη του Outlook στον υπολογιστή σας, αλλά εάν χρησιμοποιείτε το Microsoft Mail στο πρόγραμμα περιήγησης, τότε θα χρειαστείτε ένα ελαφρώς διαφορετικό αλγόριθμο.

Πώς να διαμορφώσετε το Outlook Mail στο πρόγραμμα περιήγησης
Αυτή η μέθοδος χαρακτηρίζεται από μια ταχύτερη διαδικασία, αλλά και ένας μικρότερος αριθμός ρυθμίσεων. Μεταβείτε στο Outlook Mail μέσω οποιουδήποτε προγράμματος περιήγησης στον υπολογιστή σας.
- Βρείτε το εικονίδιο του εργαλείου στην επάνω δεξιά γωνία και κάντε κλικ σε αυτό.

- Στη λίστα αναδυόμενων παραθύρων, κάντε κλικ στο στοιχείο "Παράμετροι".

- Θα δείτε μια μακρά λίστα με τις δυνατότητες ρύθμισης αλληλογραφίας για να βρείτε ακριβώς τις υπογραφές, να το φύγετε.

- Όταν βλέπετε την ενότητα "Δομή", ανοίξτε το και μεταξύ όλων των γραμμών, κάντε κλικ στην επιλογή "Υπογραφή ηλεκτρονικού ταχυδρομείου". Πριν εμφανιστεί ένα παράθυρο με ρύθμιση.

- Εδώ μπορείτε να ορίσετε τις παραμέτρους αποστολής, για παράδειγμα, εισαγάγετε την υπογραφή μόνο σε νέα μηνύματα ή μόνο σε απόκριση και αποστολή.
Εισαγάγετε το ίδιο το κείμενο της υπογραφής και διαμορφώστε το με τη διακριτική σας ευχέρεια.
Μετά από αυτό, κάντε κλικ στην επιλογή "Αποθήκευση" πάνω από το χώρο εργασίας.

Η υπογραφή σας δημιουργείται και αποθηκεύεται, τώρα είναι αυτή που θα εμφανιστεί κάτω από το κείμενο του μηνύματός σας σε άλλους χρήστες.
Έτσι μάθατε να εισάγετε την υπογραφή σας στο ταχυδρομείο από το Outlook.






























