Někdy je třeba zkontrolovat tento nebo tento program, který nehodí váš operační systém. V tomto případě není nutné nainstalovat druhý OS nebo smazat existující, protože existuje mnoho platforem pro virtualizaci operačních systémů. VirtualBox je jen taková platforma s hmotností dávek: Je zdarma a produkoval Oracle, podporuje většinu síťových rozhraní, může pracovat s obrazy pevného disku a provádět 64bitové systémy hostů. Vyzkoušejte se v tomto jednoduchém softwaru a již nebudete chtít znovu nainstalovat váš systém.
Instalace a stahování virtualBoxu
Jak již bylo zmíněno, je to naprosto bezplatný program. Můžete si jej stáhnout na webových stránkách společnosti Oracle http://www.orcle.com..
- Postupujte podle odkazu a vyberte operační systém ze seznamu prezentovaného. Vedle každého jména je odkaz ke stažení virtualbox.

- Po uložení instalačního programu do počítače jej spusťte. Neexistují žádné funkce při instalaci platformy: Je to jednoduché a jde rychle. Stačí zvolit instalační adresář kliknutím na tlačítko "Procházet" nebo nechat vše, co je.
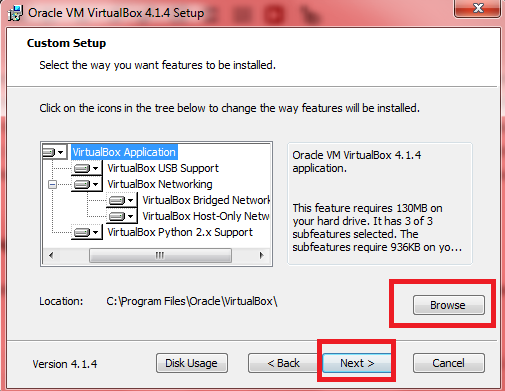
- Souhlasíte s instalací veškerého softwaru z Oracle, protože je nezbytné pro správný provoz virtuálního počítače. Tato okna se objeví asi pětkrát.

- To je vše. Dokončili jste instalaci platformy a jsou připraveni k práci s virtuálním počítačem.

Jak vytvořit virtuální počítač virtualBoxu
- Jakmile se ocitnete uvnitř programu, bude na panelu nástrojů k dispozici jeden jeden tlačítko na panelu nástrojů vlevo - "Vytvořit". Klikněte na něj a na obrazovce se zobrazí oznámení, které jste začali vytvořit virtuální počítač.

- Chcete-li začít, zadejte název svého operačního systému. To může být jakékoli slovo, které vám pomůže zapamatovat si účel vytváření systému.

- V dalším řádku vyberte samotný systém, který bude instalován ve virtuálním počítači. Téměř všechny OS jsou pro vás k dispozici.

- Zbývá určit pouze verzi. Pro příklad nainstalován systém Windows 98.

- Klepněte na tlačítko „Další“ a ocitnete se v dalším okně. Nyní je třeba zadat číslo paměti pro virtuální stroj. Samozřejmě, bude tato paměť bude zvýrazněna z vaší hlavní. Pokud dáte stejnou starou verzi operačního systému, pak směle dát hodnotu 64 MB.

- V další fázi je věnován na pevný disk - to bude virtuální. Pokud nechcete mít obraz pevného disku, pak stačí, aby si virtuální v tomto okně.
- Zvolte „Vytvořit nový pevný disk“ položku.

- Specifikovat typ virtuálního pevného disku. Jeho volba je přímo závislá na vašich cílů na virtuálním stroji.

- Zbytky doporučená velikost do 2 GB, nicméně, můžete tuto hodnotu na posuvníku upravte.

- Poslední kroky doleva. Vytvoření pevného disku a potvrzení vytvoření operačního systému.

- Nyní máte první virtuální stroj. Jeho charakteristiky jsou zobrazeny na pravé straně, a seznam všech strojů na levé straně.

Virtual Machine Settings v VirtualBox
S tím, vše je poměrně jednoduché: můžete změnit stávající nastavení a nastavit nové v záložce „Vlastnosti“ na liště shora.
Jste důležité uvést požadované údaje ve všech záložkách tohoto okna. Zde jsou k dispozici instalace porty, USB, audio, vlastnostmi displeje, a vše ostatní, co je v běžném systému. vybírá jen ty správné parametry můžete řádně otestovat té či oné program ve virtuálním stroji.

Spuštění Virtual Machine VirtualBox
Klikněte na tlačítko Start pro spuštění začíná. Systém bude analyzovat všechna data a spustí se po dobu jedné minuty.
Nyní můžete spustit všechny programy a nástroje, otestovat nebo si staré videohry.
Nezapomeňte vypnout virtuální počítač, pokud jej nepotřebujete.































