Vytváření zajímavých a kvalitních videí vyžaduje dlouhé školení na dovednosti instalace a dobré dokonalosti, ale preferované jednoduché programy, budete ušetřit spoustu času. Windows Movie Maker je určen pro začátečníky v oblasti zpracování videa, zde můžete snadno aplikovat hudbu na válce, aplikovat efekty, vložit své vlastní prezentace, ilustrace a nápisy. Zkuste vytvořit svůj první projekt pro přátele nebo kolegy, efektivně vydávat vaše fotografie a krátká videa do jednoho souboru. Všimněte si, že tento program je vhodný pouze pro operační systém Windows, který může hádat od svého jména. Pro jiné osy můžete vyzvednout různé podobné editory.
Stáhnout a nainstalovat systém Windows Movie Maker
- Fresh verze editoru si můžete stáhnout odkaz http://soft.mydiv.net.. Jen potřebujete vybrat verzi systému Windows: od Vista na desetinu.
- Klikněte na tlačítko "Stáhnout".

- Při instalaci systému Windows Movie Makeer musíte souhlasit s licenční smlouvou, vyberte instalační adresář a povolte přístup programu k multimédii.
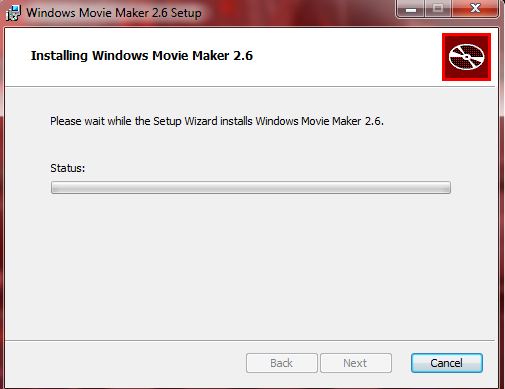
- Pokud stáhnete starší verzi programu, štítek na ploše se nezobrazí, protože to není poskytováno. Můžete to udělat sami, buď otevřete start a spustit Windows Movie Maker odtud.

- Nyní se ocitnete v hlavním okně programu, kde se stane veškerá práce.
- Instalace a stahování tohoto softwaru nebude způsobit potíže v nezkušených uživatelích, což je velké plus pro začátečníky v oblasti instalace.
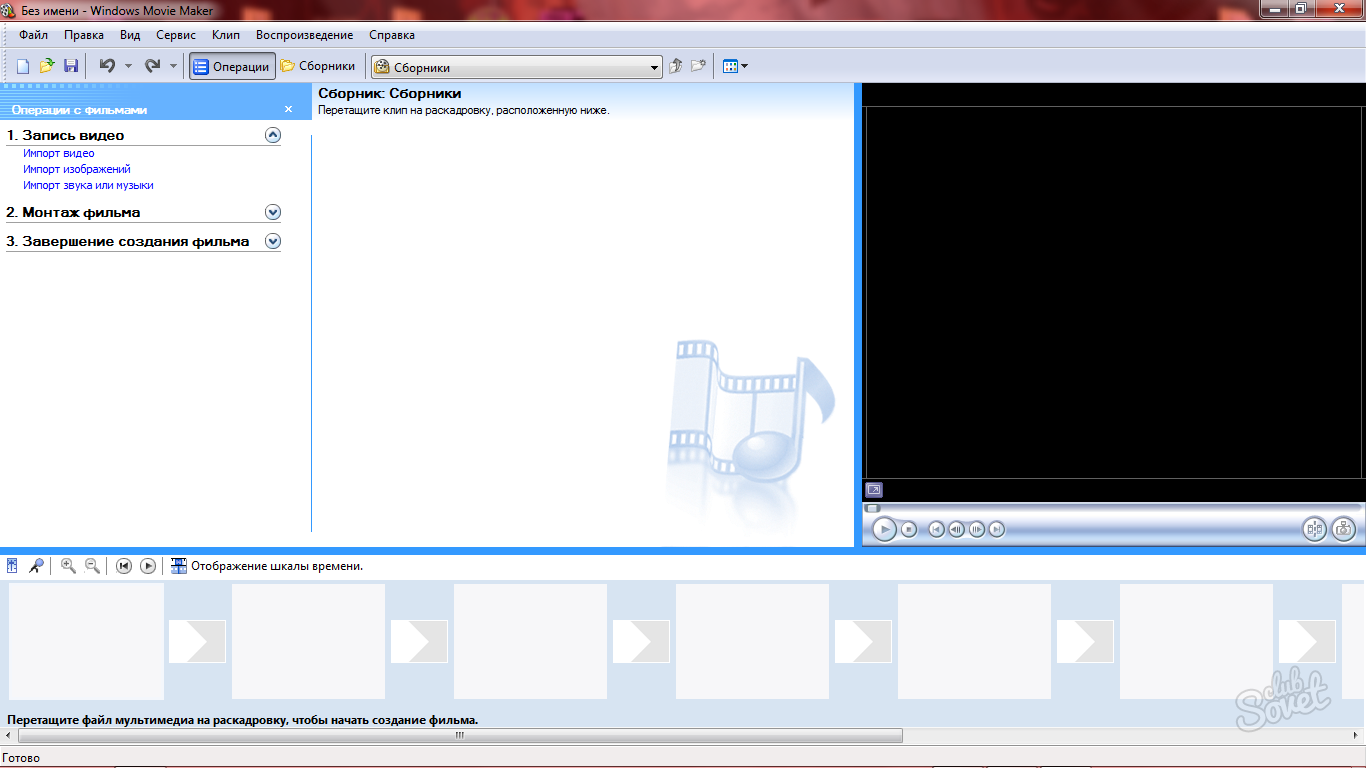
Stáhněte si soubory ve Windows Movie Maker a pracovat se stopami
Nejdříve byste měli zjistit, jak lze prvky budoucího videa stáhnout do editoru. Pro to máte dva způsoby:
- Stačí je přetáhnout do nejnižšího panelu.
- Otevřete kartu Záznam videa a klikněte na příslušný řádek: Video, obrázky nebo importy zvuku.

Využívat některé z těchto způsobů, dostanete malý seznam potřebných souborů v okně Collection. Zde budou všechny zdroje ve své původní podobě nejsou ovlivněny editorů.

- Nyní je potřeba přeložit pole „Strocking“ v časovém měřítku se začít učit pracovat s tratí, protože vás bude čekat ve více profesionálním softwarem. Kliknutím na tlačítko „Display Time Čas“ níže.
- Stačí přetáhnout soubory dolů na začátek přilepit a nastavit požadovanou velikost.

- Všimněte si, že v tomto programu jen tři stopy: audio, video, název. V souladu s tím bude hudba se zobrazí v „Audio“, obrázků a videa v „Video“ a tak dále.
- Chcete-li změnit dobu trvání samostatný prvek, stačí vytáhnout přes jeho okraje na časové ose. Můžete také přesouvat své kurzor.

Jak aplikovat efekty v programu Windows Movie Maker
- Když dáte všechny prvky, na kolejích, požádal jim požadovanou délku a dal zvuk, můžete přemýšlet o tom, přechody, efekty a další možnosti programu.
- Otevřete kartu Montage Video. Zde najdete celou řadu odkazů: video efekty, přechody, titry a vytváření aftilm. Podívejte se na každém stupni odděleně.

- Například, můžete kliknout na sekci „Zobrazení obrazových efektů“ a použít některý z nich ke svému videu zcela nebo samostatných částí.
- Musíte mít efekt a přetáhněte ji na element ve stopě.

- Pokud tomu tak není, jako v tom smyslu, pak stačí stisknout kombinaci kláves Ctrl + Z na klávesnici.
- Stejně tak je tomu u přechodů: potřebují táhnout dolů. Tato volba vám umožní nastavit klouby předmětů pro jejich připojení hladší.

Jak vyrobit titry v programu Windows Movie Maker
- Ve stejné části najdete odkaz „Vytváření tituly a tituly“. Bude ho potřebovat pro nápisy.
- Klikněte na něj a ocitnete se v sekci s výběrem místa vzhledu titulů. Například, mohou být vložena na samém počátku, uprostřed, do zadaného prvku nebo po. Vyberte požadovanou pozici.

- Nyní zadejte text ve zvláštním okně pro úpravy písmo, klepněte na tlačítko „Change Color a Text Font“.
- Budete mít k dispozici sklopná, mastné, barvy a písma.

- Pokud kliknete na možnost „Změnit název animace“, uvidíte dlouhý seznam se všemi možnými animace písma, to může točit, rozpustit, proměnit puzzle a tak dále.

- Po nastavení tituly, měnit jejich délku tahem prvek na trati.
- Nyní víte, jak namontovat nejjednodušší videa s využitím základních parametrů programu Windows Movie Maker.

Ukládání videa v systému Windows Movie Maker
- Otevřete sekci dokončení filmu. Existují dva podsekce: Uložení videa na počítači a na digitálním fotoaparátu. Vyberte "Saving v počítači".

- Vyberte složku Uložit a pojmenujte své video.

- Zaškrtněte políčko "Nejlepší kvalita přehrávání". Úspora začne okamžitě a trvá jen pár vteřin.
- Windows Movie Maker je nejjednodušší a zároveň pohodlný program pro lepení videa a obrazu.































