To se ukáže, že mnoho lidí nemá možnost získat smartphone pracující na základě OS Android. V některých případech však bez mobilní platformy je však sotva možné. Mluvíme o různých službách a portálech, které znamenají použití Android OS pro bezpečné povolení a mnoho dalších funkcí.
Například služba počítačových her Steam (Místo vývoje počítače) se doporučuje používat společně s mobilní aplikací, která umožňuje nejen rychle provést všechny operace a dokonce i bez nutnosti přistupovat k počítači, to také umožňuje zajistit Maximální možná bezpečnostní data. Situace je takovým způsobem, že bez smartphonu je nyní opravdu pohodlný, zejména pokud člověk pravidelně používá různé moderní služby.
Dlouhý čas pro všechny uživatele je k dispozici program virtualboxu, který umožňuje spustit virtuální mobilní systém přímo v osobním počítači. Okamžitě musí říci, že to není nejpraktičtější nápad, protože téměř všechny možnosti implementované na "zeleném robota" jsou optimalizovány pro smyslová mobilní zařízení.
Funkce a spuštění Android ve virtualboxu
Okamžitě to stojí za to říct, že virtualbox není nejmodernější software, takže je třeba mít na paměti, že celá řada funkcí dostupných vlastníků smartphonu není zde.
Navzdory tomu je nejvíce nezbytnějším minimem zde.
Nakonec, po spuštění virtuálního počítače, operační systém bude izolován z jiných systémů, což přistupuje k nezávislému systému, ke kterému můžete nainstalovat aplikace a plně používat systém souborů.
Je také třeba poznamenat, že mnoho lidí používá virtuální stroj k testování systému. Pokud například byla zveřejněna nová verze OS Android, můžete ji otestovat prostřednictvím PC. Mnoho dalších aspektů systému může být také studováno, včetně několika virtuálních strojů najednou a provádět určité srovnání funkčnosti.

Instalace virtualBoxu pro Android
- Nejprve musíte projít prohlížečem na stránku stahování a stáhnout instalační balíček. Oracle VM virtualbox. na vašem počítači. Dále je program spuštěn na správce. Je také důležité poznamenat, že zahájení by mělo být provedeno výhradně prostřednictvím svého účtu.
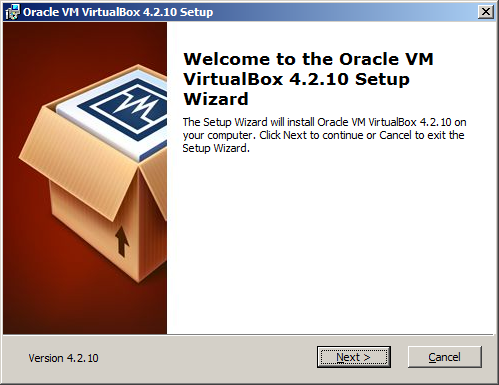
- Okamžitě, když spustíte instalaci, můžete zobrazit varování, které označuje, že při instalaci se dojde k krátkodobému deaktivaci sítě. V případě, že práce v síťovém prostředí není provedena, neměly by existovat žádné jednoduché problémy. Klikněte na "Ano" a přejděte na další bod instalace.
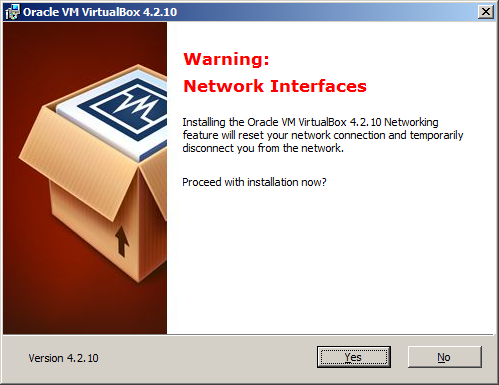
- Nyní, založený na Oracle VM virtualbox, který potřebujete nainstalovat systém Android OS. Chcete-li to provést, musíte spustit Správce správce VirtualBox Správce Oracle VM, kterým můžete nastavit cestu k distribuci. Může to být CD nebo jednoduše aktuální pevný disk.

- Při prvním spuštění nástroje, program navrhnout vytvořit nový virtuální počítač. Stojí za to udržet na paměti, že spolu s vytvořením pevného disku PC se zobrazí adresář s virtuálními počítači soubory (nejčastěji následující cestu: C: Uživatelé uživatele VirtualBox VMS). Samozřejmě, pokud je to nutné, můžete snadno změnit cestu úložiště souborů.

- Dále, program ji vyžaduje, aby vybral operační systém, který chcete nainstalovat. Instalace "zeleného robota" musíte vybrat Linux. Pokud jde o výběr verze OS, je nejlepší nastavit Oracle (32bit).
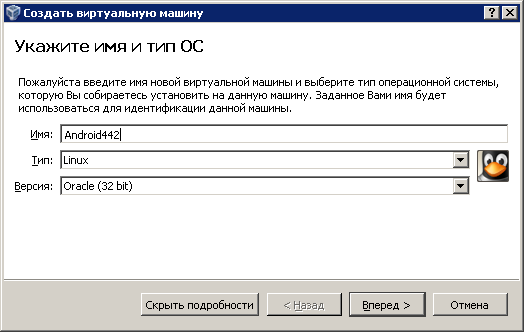
- Přechod, pak program požádá o zvýraznění zdrojů pro optimální operaci virtuálního stroje. Nejčastěji se navrhuje zvolit 512 MB RAM. Kromě toho, pak volba místa na pevném disku (asi 12 GB). Stojí za to, že výběr těchto parametrů závisí do značné míry o tom, jaké příležitosti musíme používat mobilní systém. Například, pokud je testováno testování dostatečně pokročilých her a aplikací, pak RAM bude potřebovat mnohem více než 512 MB.

- Stojí za to mít na paměti, že pevný disk virtuálního systému bude speciální formátový soubor v systému souborů systému Windows. V souladu s tím může být samotný disk buď dynamický nebo pevný. Dynamický disk znamená použití celého přiděleného hlasitosti paměti, jakož i další zvýšení podle potřeby. Pevný disk je rychleji pracovat, ale zároveň trvá hodně volného místa.

- Na prvním začátku virtuálního počítače program nabídne zařízení ke stažení. Ve výchozím nastavení se jedná o fyzický disk, na kterém by měl být soubor umístěn (Android-X86-4.4-R2.iso nebo druh). Když kliknete na tlačítko "Pokračovat", začne instalace systému. Na počáteční obrazovce budete muset vytvořit logické oddíly virtuálního disku, po kterém budou k dispozici oddíly, pro jeden z nich bude muset vybrat položku "Write". Bude také nutné umožnit instalaci grub, po kterém jednoduše klikni "Enter".

- Dále, přítel se zobrazí pro mnoho uživatelů Android-Smartphone, což vám umožní instalovat mobilní systém. Poté můžete flexibilněji nakonfigurovat virtuální systém a udělat to vhodnější pro aktivní použití.































