Pokud jste vytvořili několik samostatných tabulek v programu Microsoft Office Word, ale pak jste se rozhodli, že je lepší je umístit do jednoho velkého stolu, pak je to možné za pár sekund. Zároveň nezáleží na tom, zda je váš stůl stejná šířka nebo ne, kolik obsahuje sloupce nebo řádky. Asociace se provádí dvěma způsoby: první je vhodná pro všechny tabulky bez výjimky a druhá je pouze pro stejnou šířku a zachovává formátování uvnitř buněk, takže nemusíte po připojení vyrovnat tabulky. V tomto článku se naučíte obě metody a uvidíte jejich vizuální příklad.
Jak kombinovat tabulky slovem: První cesta
- Je perfektní, pokud máte jinou šířku tabulky a jiný počet sloupců. Samozřejmě je nejlepší je dříve přizpůsobit pod jednu šířku, aby stůl vypadal více esteticky. To lze provést kurzorem pouhým natažením nebo zúžením hranic tabulek.
- Pokud se nehodíte na šířku tabulek pod sebou, druhá tabulka se bude držet prvního na levém okraji, to znamená, že bude jiná velikost.
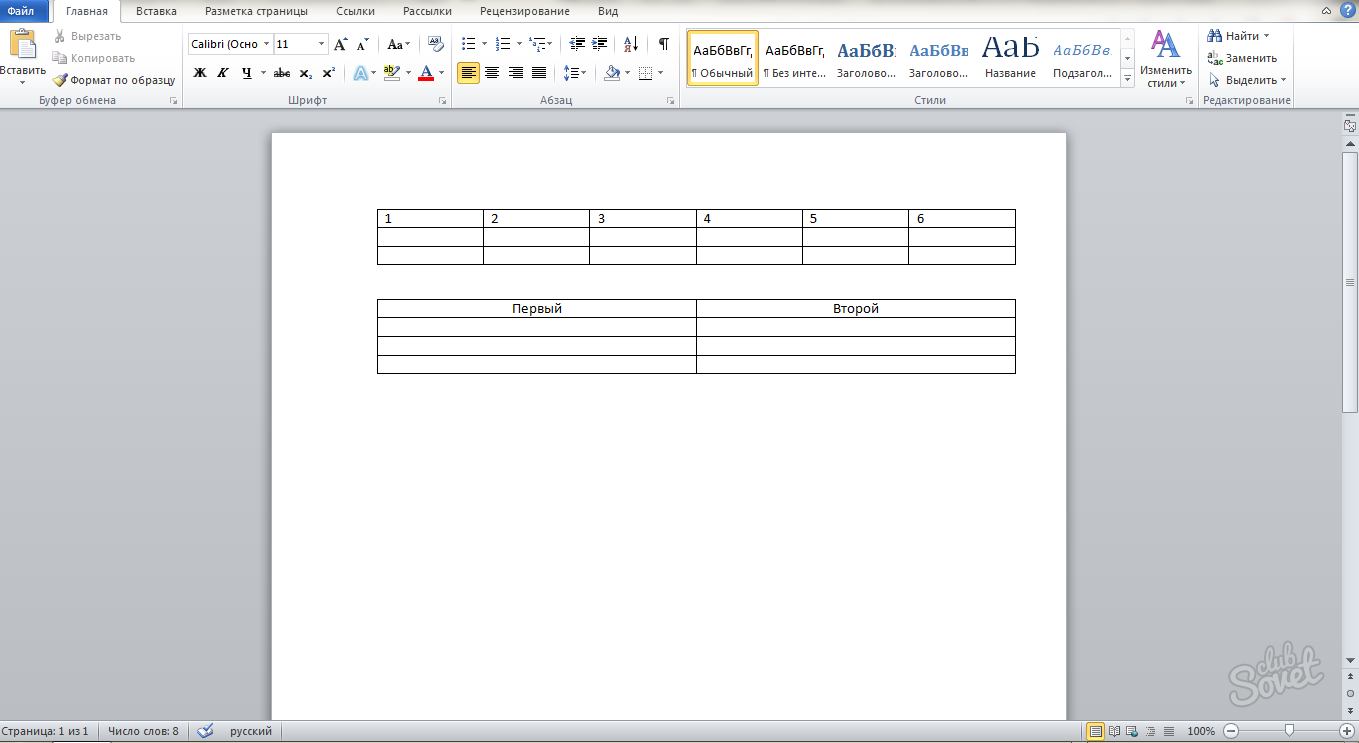
- Vyberte spodní tabulku úplně. Chcete -li to provést, můžete použít nástroj s černou šipkou, která se objeví, když nasměrujete stůl ke stolu.
- Jakmile je výběr dokončen, věnujte pozornost levému hornímu rohu stolu - bude malý čtverec.
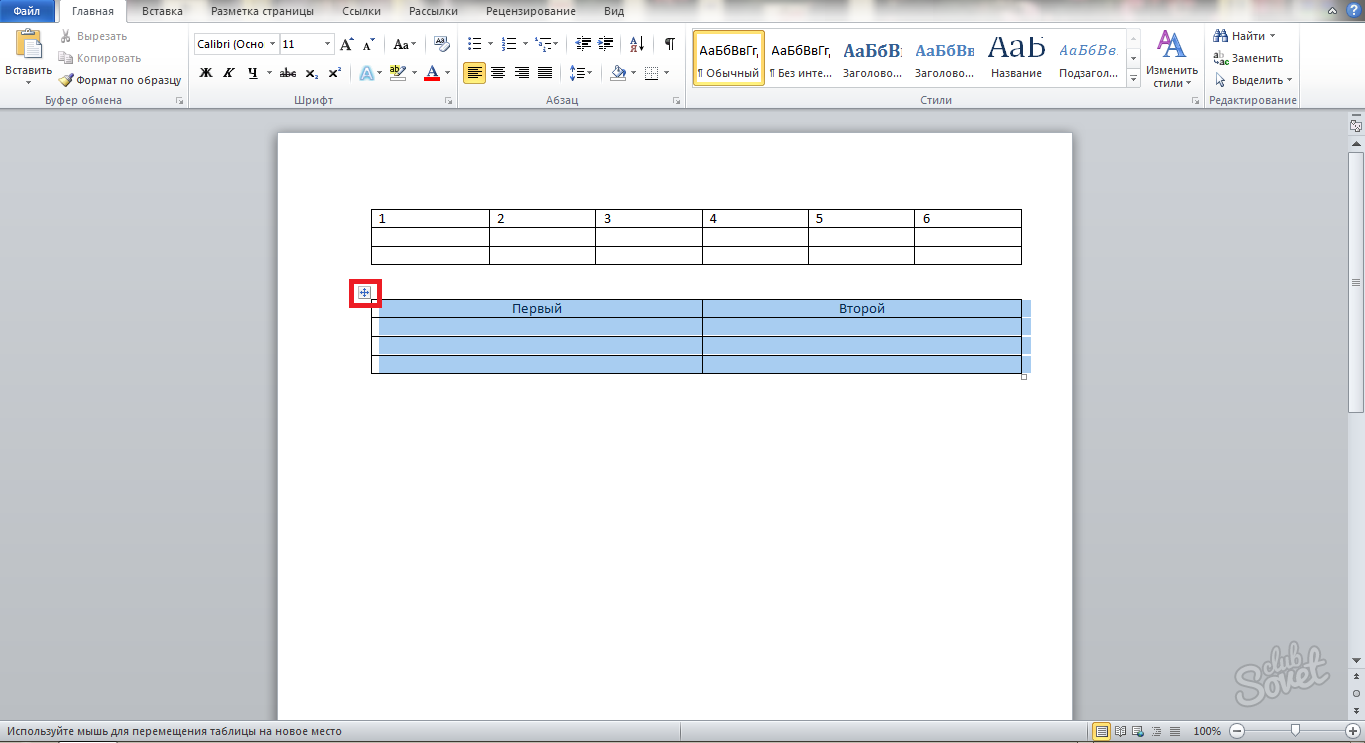
- Jemně vezměte tuto ikonu myší tím, že držíte levé tlačítko a začněte se pohybovat. Uvidíte, že následuje celý stůl, který jste zvýraznili. Zavřete stoly pečlivě a přilepte je k sobě, jen pusťte kurzor myši.
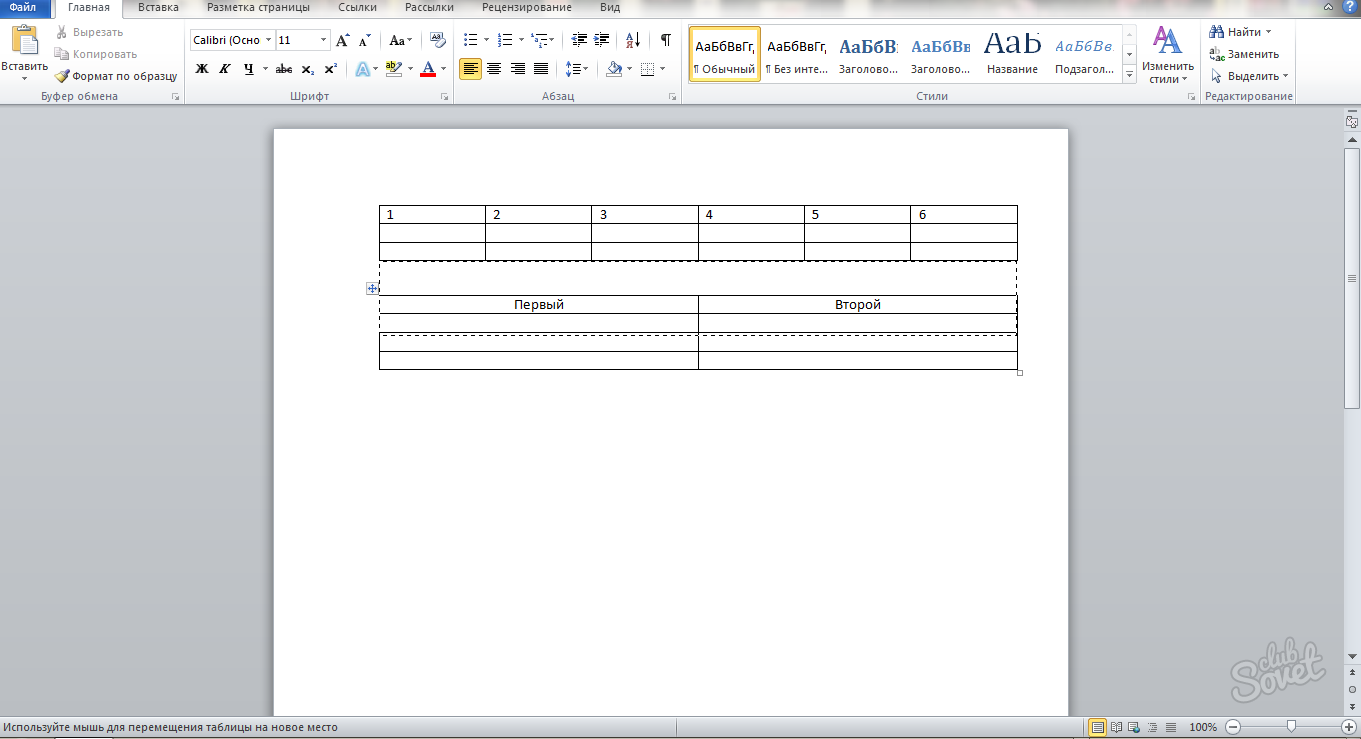
- Jak vidíte, tabulky se sloučily do jednoho, přičemž si zachovaly jejich formátování. Tímto způsobem můžete připojit jakékoli tabulky jakékoli velikosti. Mezi nimi bude o něco mastnější hranice než mezi jeho ostatními částmi, ale je snadné jej opravit, jednoduše odstranit jednu z nich.
- Pokud vám tato metoda nevyhovuje a chcete vypustit tabulky jinak, zkuste druhý krok tohoto článku.
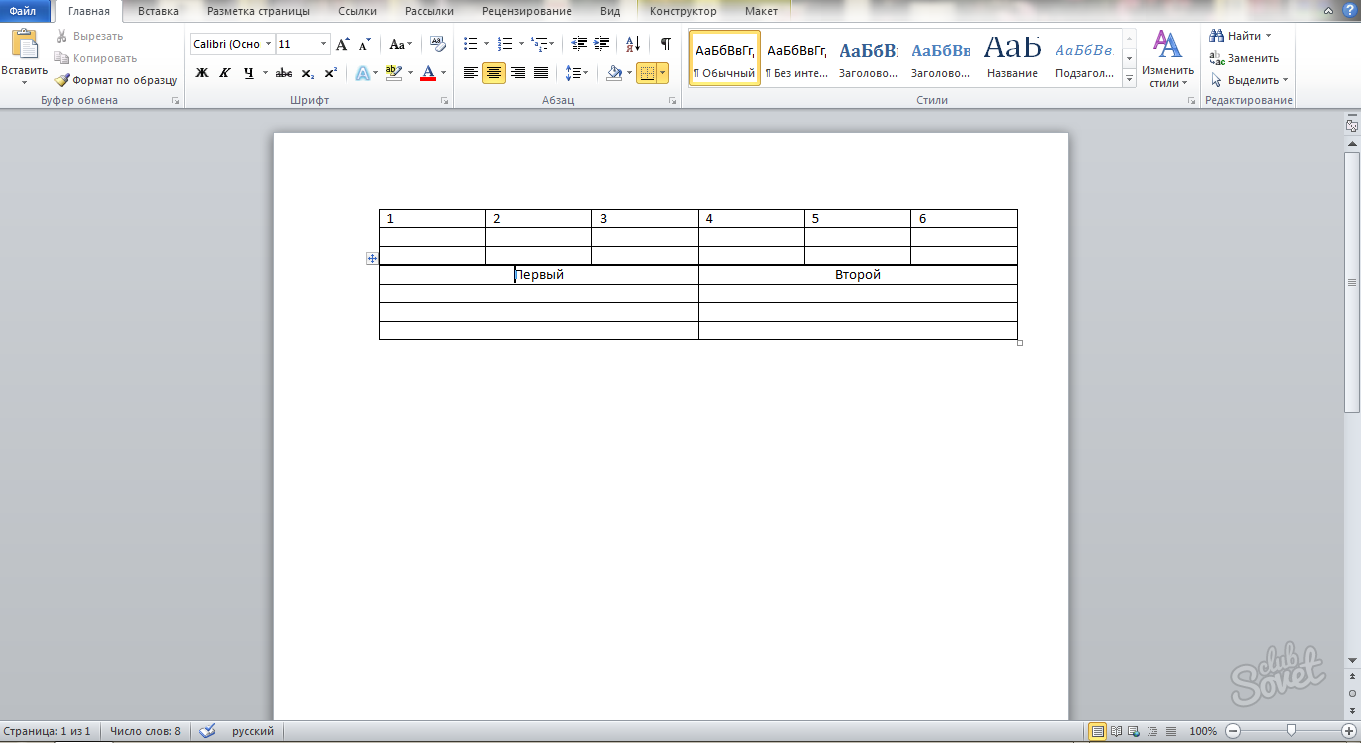
Jak kombinovat tabulky slovem: Druhá metoda
- Tato možnost se nejlépe používá, pokud máte v tabulce stejný počet sloupců. Pak se sjednotí hladce a jasně a nenechávají mezi sebou hranice.
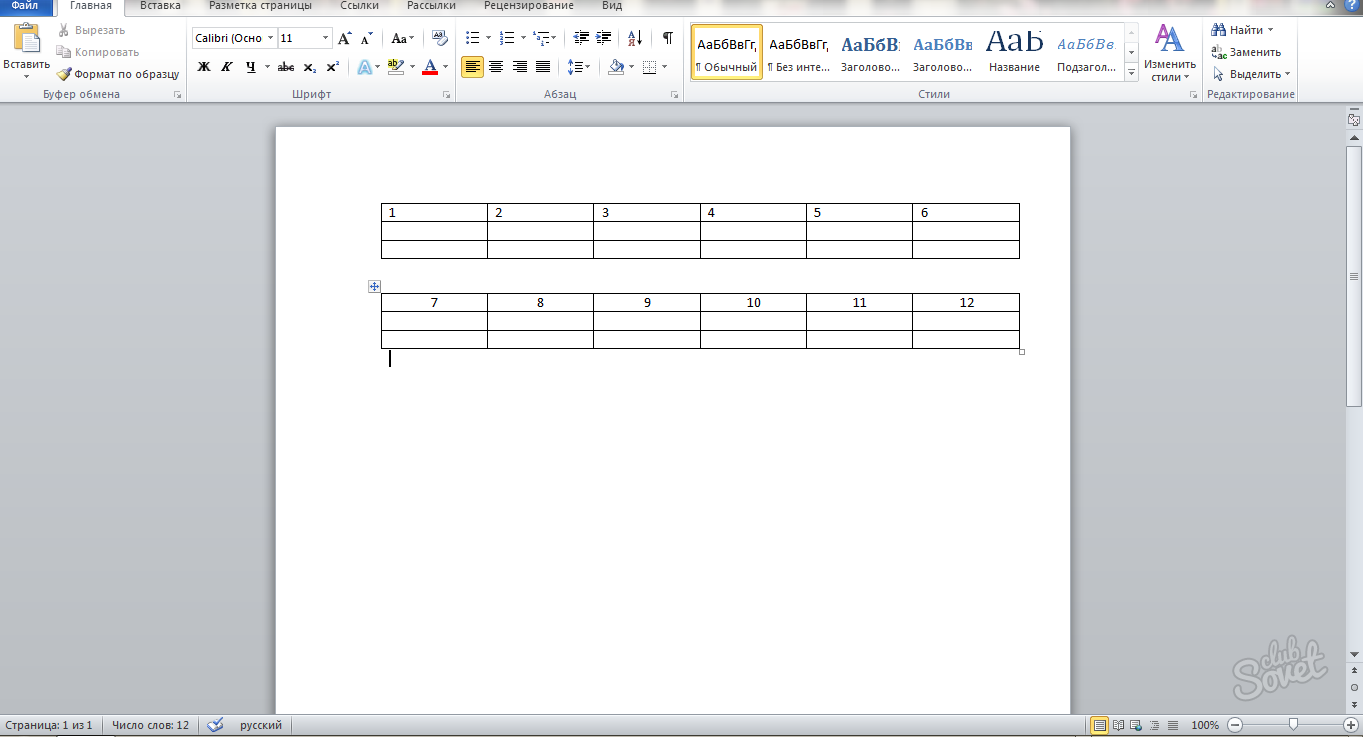
- Zdůrazněte druhou tabulku zcela známou. Stačí vytáhnout černou šipku podél celé úhlopříčky stolu.
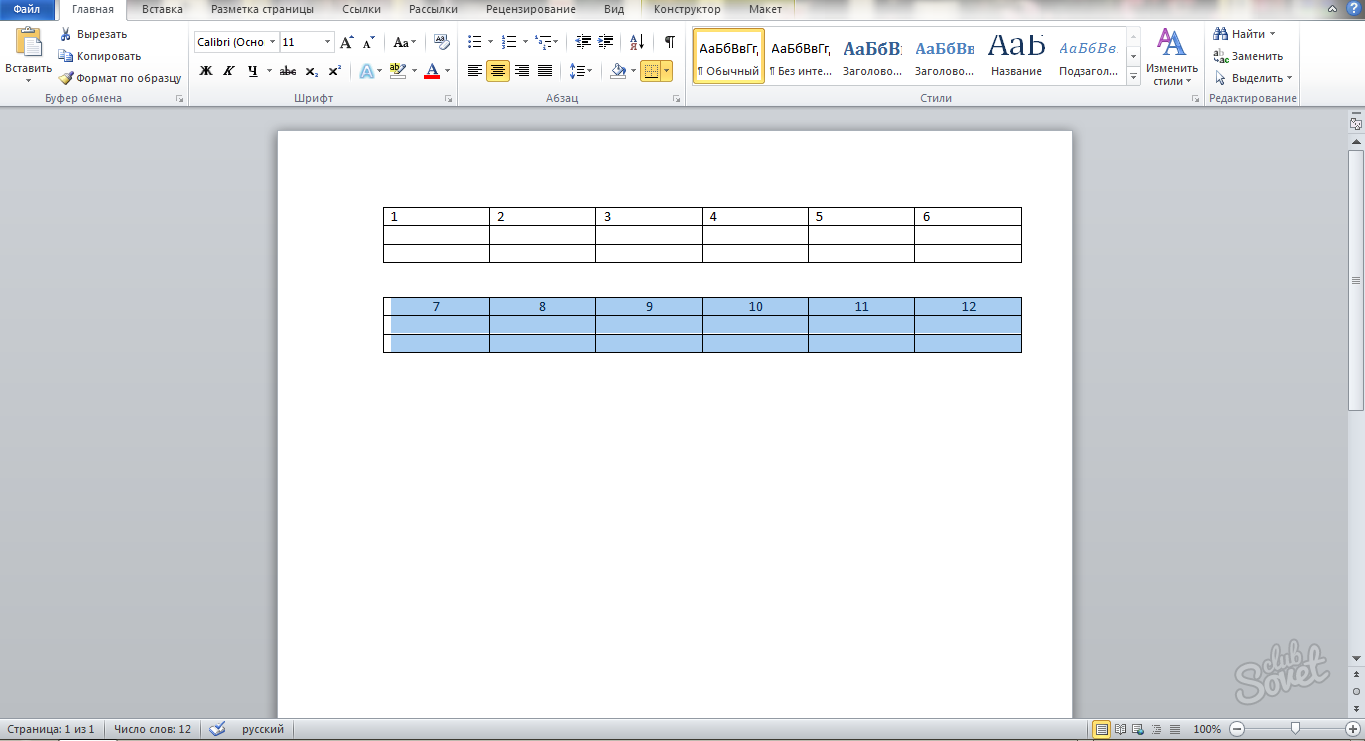
- Na klávesnici klikněte na kombinaci Ctrl + X na anglickém rozvržení nebo Ctrl + H v ruštině.
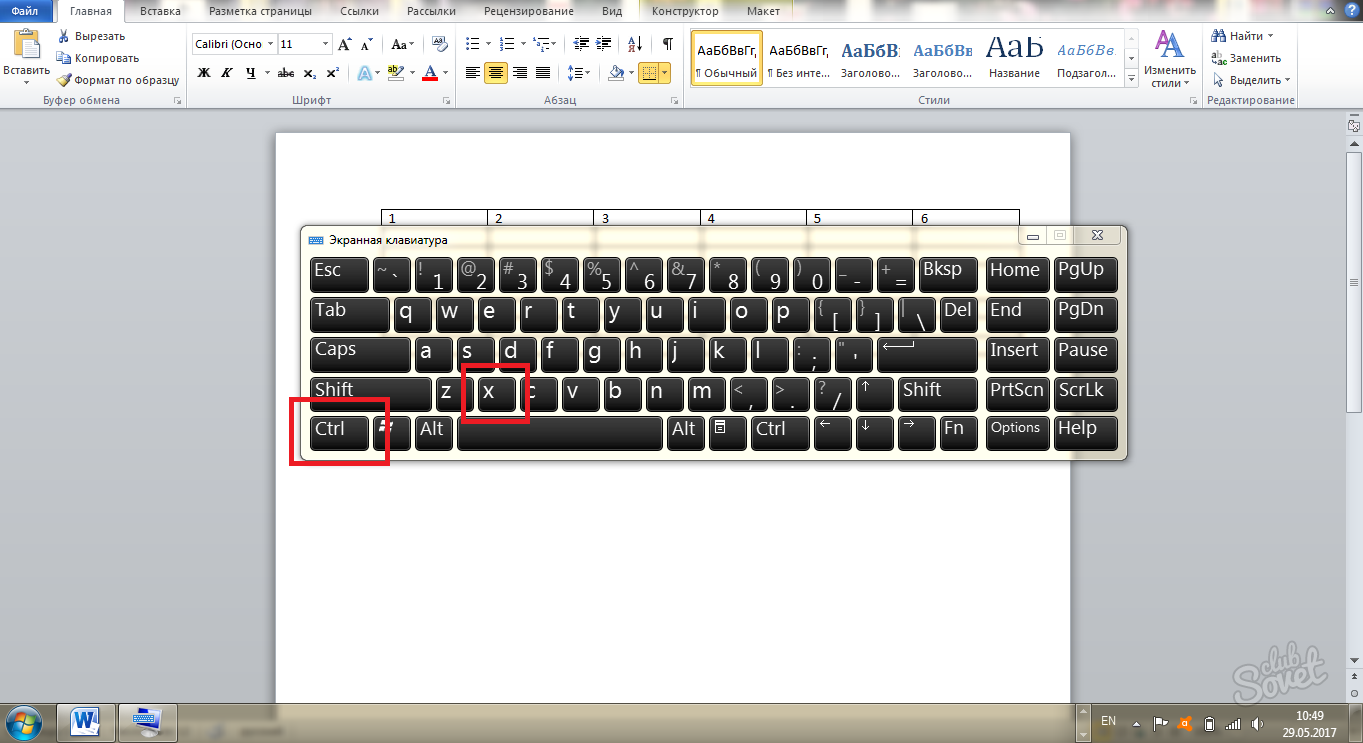
- Takže z dokumentu zcela odříznete stůl. Opustí stránku a skončí ve výměnné vyrovnávací paměti.
Umístěte kurzor myši přímo pod první tabulku, aby byl umístěn okamžitě na další řádek za stolem.
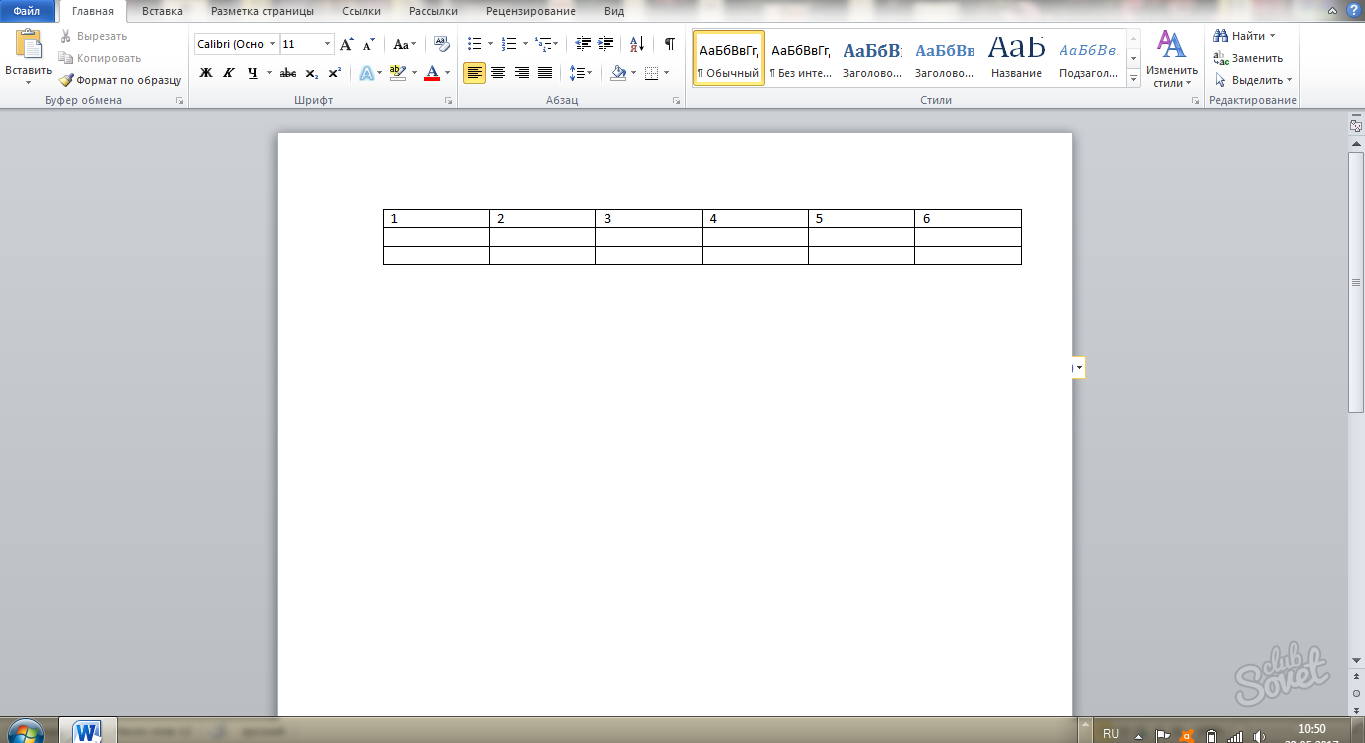
- Zvedněte na klávesnici kombinaci kláves Ctrl + V, pokud je na anglickém rozvržení a Ctrl + M, pokud je to v ruštině.
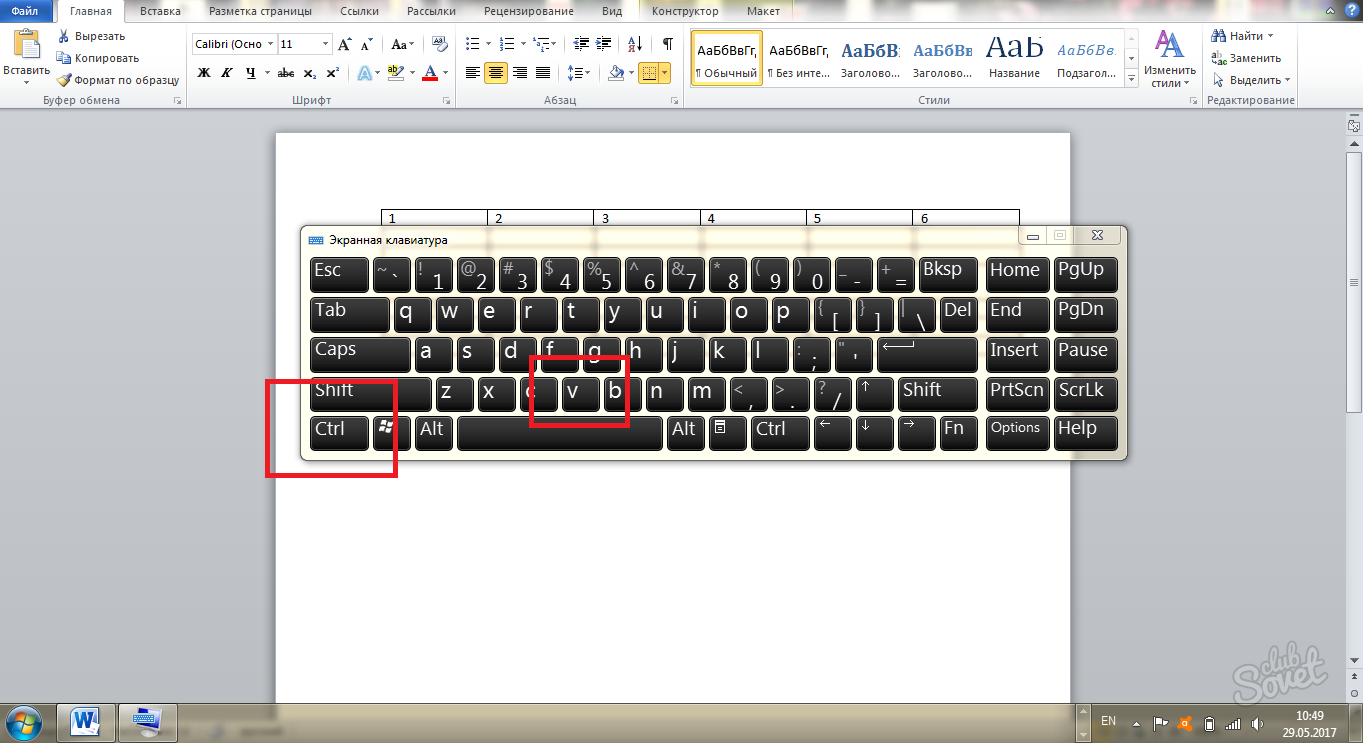
- Podívejte se na výsledek: Obě tabulky se spojí a přitom zachovávají formátování. Mezi nimi neexistují žádné další hranice a strany jsou automaticky vyrovnány.
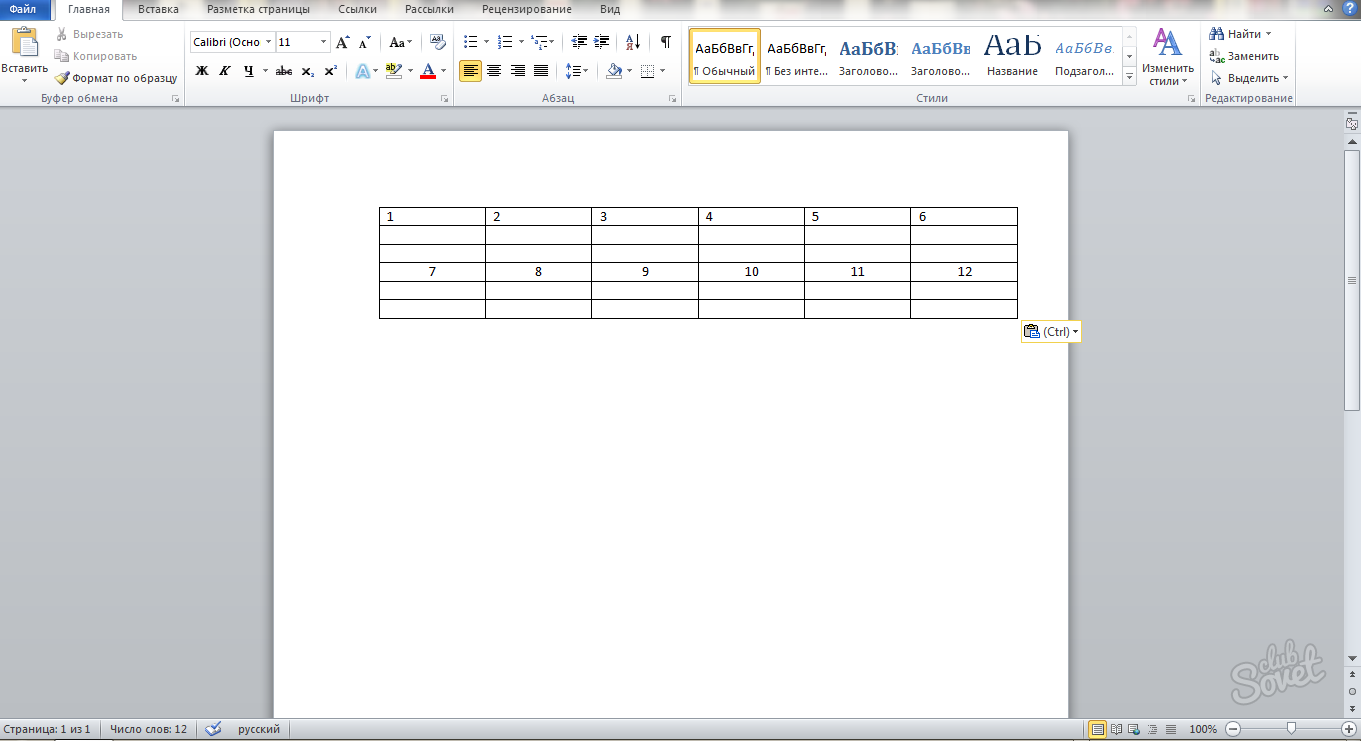
- Nyní naformátujte prvky uvnitř buněk tak, aby tabulka začala vypadat esteticky příjemně. Vyberte jej zcela a klikněte na vydání pravého tlačítka myši. V seznamu Drop -down vyberte linii „Zarovnání buněk“ a poté vyberte libovolný typ zarovnání například uprostřed.
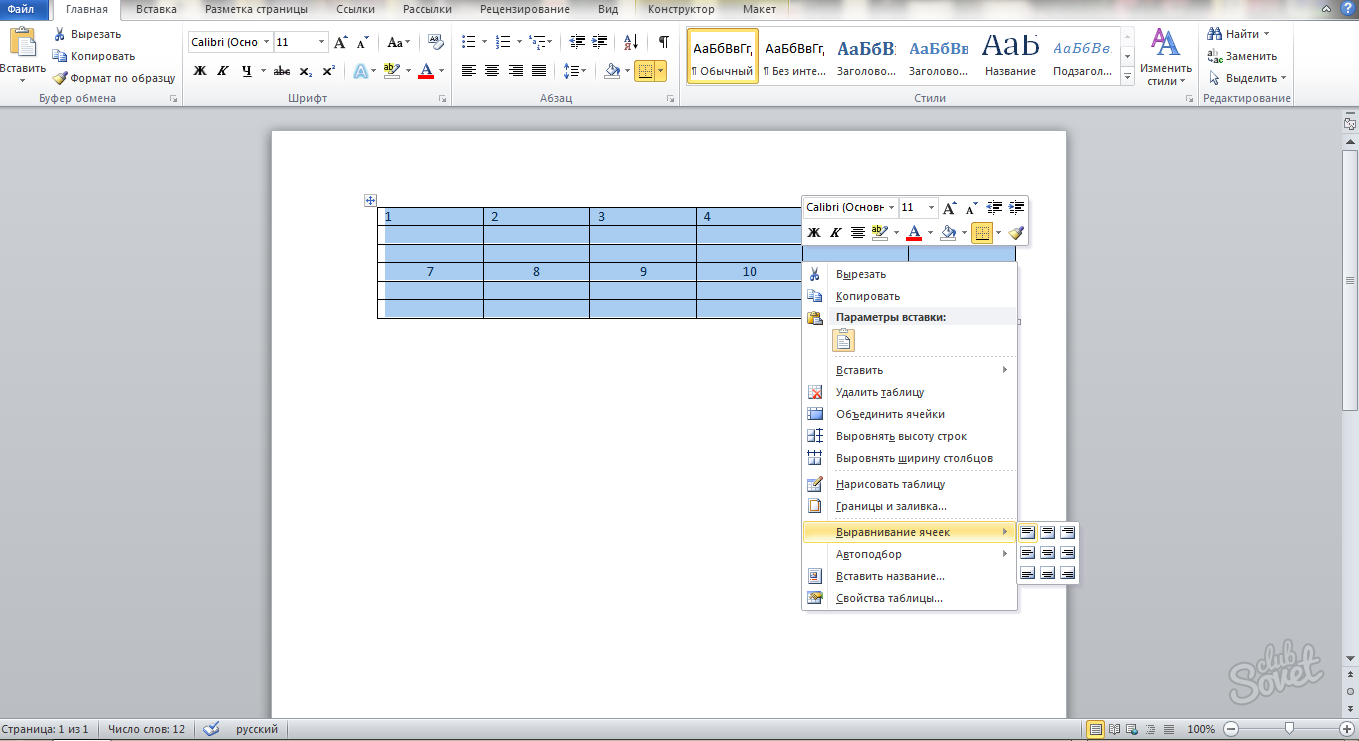
- Text spadne na místo a všechny prvky budou stejně vypadat.
- Použijte některou z těchto metod ke kombinování jakýchkoli tabulek v programu Microsoft Office Word. Nezapomeňte, že některé tabulky jsou lepší přehrát ručně a zapadnout do šířky. Pak připojení projde rychleji.
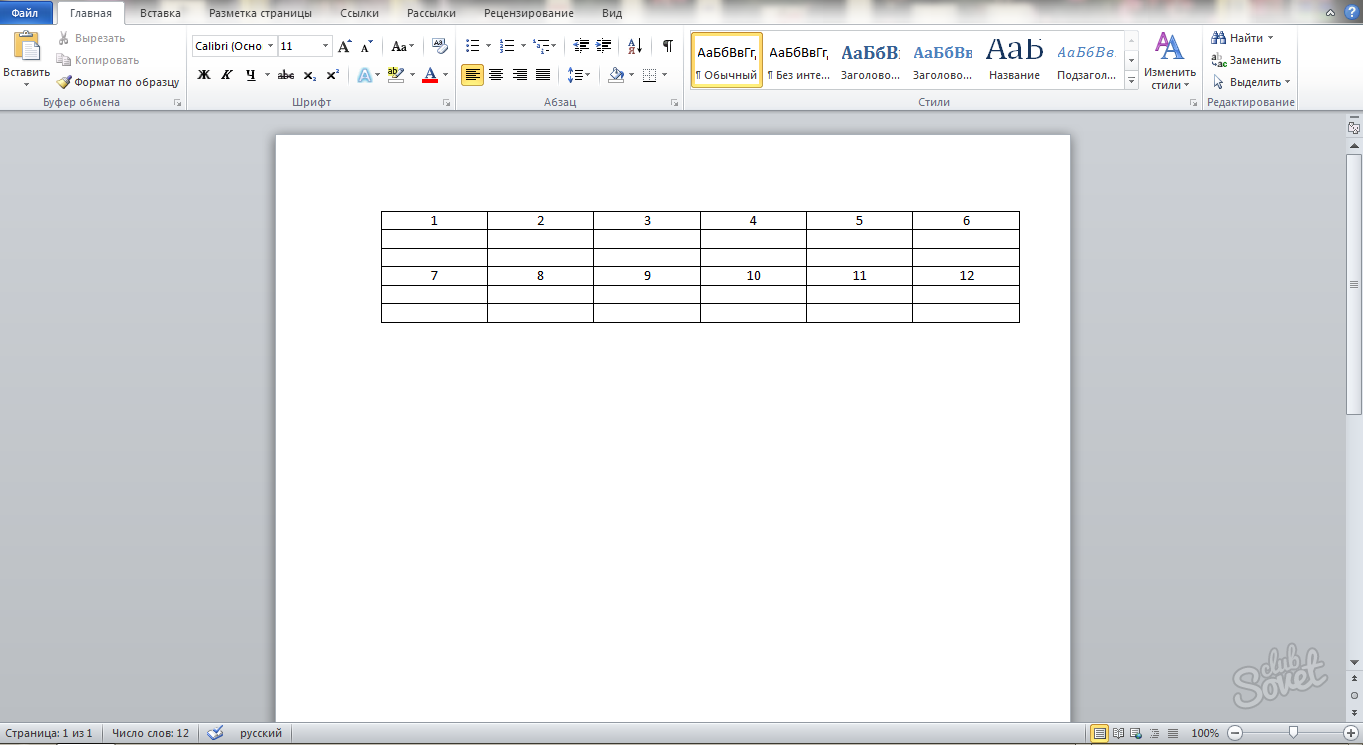










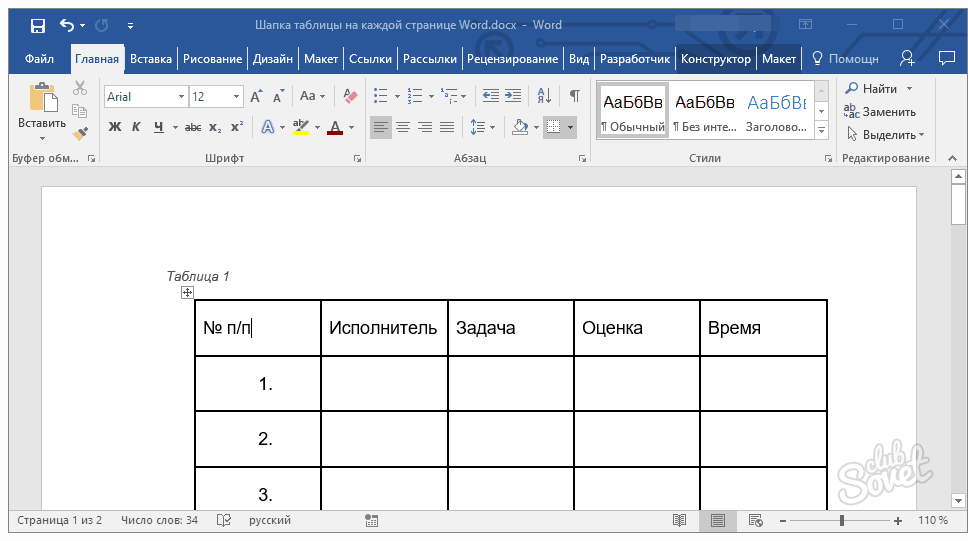




















2. metoda „Top“
dík
Nikdo nepomohl