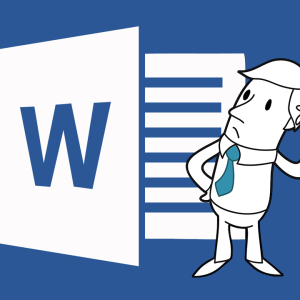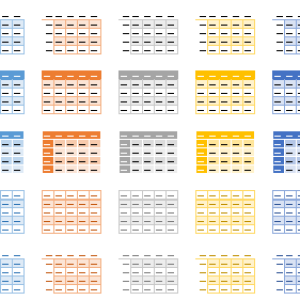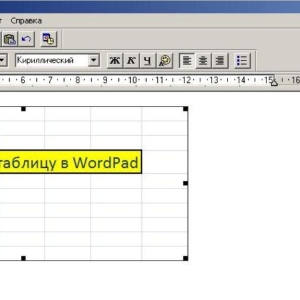بحيث لا يتعين على الجدول الذي يحتوي على كمية كبيرة من البيانات التمرير في كل مرة إلى الرأس ، يتم توفير وظيفة إصلاح المناطق. لذلك ، ما يجب القيام به وكيفية استخدام هذا الخيار.
كيفية إصلاح قبعة طاولة في exole
- اختر علامة التبويب عرض.
- الأمر لإصلاح المناطق.
- التالي - إصلاح الخط العلوي.

إذا لزم الأمر ، يمكنك إصلاح العنوان ليس فقط ، ولكن أيضًا عدة خطوط في وقت واحد.
لهذا:
- تحت الخطوط التي نريد إصلاحها ، حدد الخلية في العمود الأول.
- انقر فوق العرض ، ثم إصلاح المناطق.
- ومن القائمة المنخفضة ، حدد لإصلاح المناطق.

للحصول على المزيد من البيانات الراحة مع التمرير الأفقي ، يمكنك إصلاح العمود الأول.
للقيام بذلك ، حدد:
اكتب - إصلاح المناطق - إصلاح العمود الأول.

لإصلاح العديد من الأعمدة في وقت واحد ، نسلط الضوء على الخلية في السطر الأول باتباع الأعمدة التي نحتاجها ، ثم حدد:
اكتب - إصلاح المناطق - إصلاح المناطق.

نصلح قبعة الجدول والعمود الأول في نفس الوقت في Excel
لإصلاح قبعة الجدول والعمود الأول ، نختار الخلية ، والبيانات التي نريد إصلاحها ، وسيتم إصلاح البيانات التي يسارها.

في الشكل الموجود في الأعلى ، اخترنا الخلية لإصلاح قبعة الجدول والعمود الأول.

وفي الشكل أعلاه ، على سبيل المثال ، سيتم إصلاح الأعمدة الثلاثة الأولى والخطين الأولين.
بعد ذلك ، انقر فوق المناطق وأصلح المناطق مرة أخرى من قائمة المنسدلة.
يوضح الخط الذي ظهر أفقياً ورأسي أي جزء من الجدول لن يتحرك الآن عند التمرير لأسفل وتثبيته.
كيفية إزالة التوحيد في Excel
- كما في الحالات السابقة ، نتحول إلى وجهة نظر.
- اختر إصلاح المناطق.
- انقر لإزالة إصلاح المناطق.
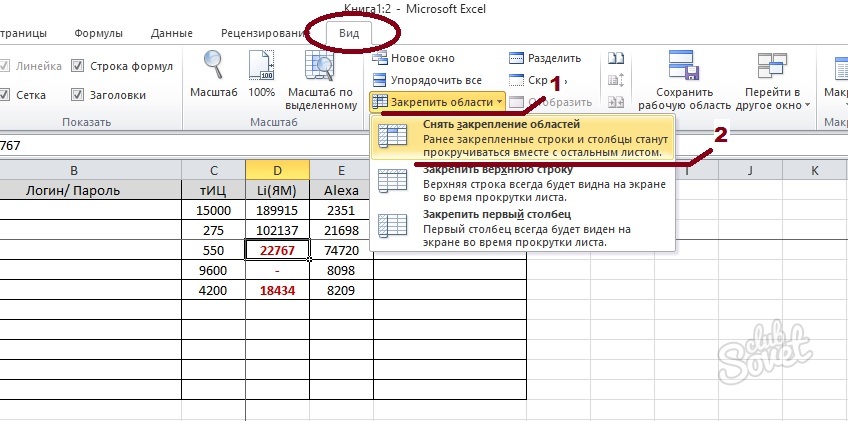
تتم إزالة التثبيت ، ويتم الآن تمرير جميع الأعمدة والخطوط مرة أخرى مع الجدول. هذه التوصيات البسيطة إلى حد ما ستجعل عملك مع البيانات أكثر ملاءمة ، والتفوق نفسه أكثر فهمية.