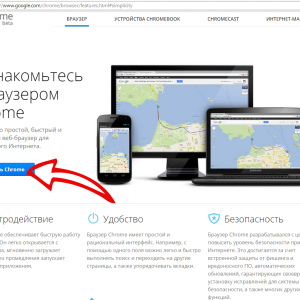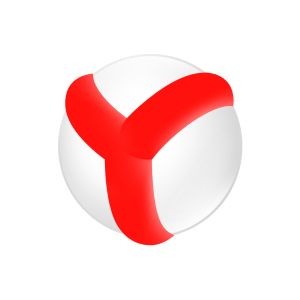По множеству причин родители могут захотеть ограничить время пребывания любимого чада за компьютером, это легко понять. Разобраться в настройках операционной системы для этого не составит труда, даже если вы не слишком опытный пользователь. Главное – обезопасить свою учетную запись достаточно сложным паролем для того, чтобы настройки нельзя было обойти.
Включение родительского контроля в Windows 7
Установить разумные ограничения для пользователей конкретного ПК можно не только в пределах операционной системы, но и на отдельных сайтах (Youtube, Google Play, функция встроена в браузер Chrome и многие другие программы). В “окошках” это делается следующим образом:
- из под учетной записи с правами администратора, через Пуск, заходим в “Панель управления”;
- ищем в списке пункт “Родительский контроль”;
- заходим в него, видим перечень, состоящий из учетных записей (либо создаем новую для пользователя, которого нужно проконтролировать);
- щелкаем по “учетке”, смотрим на пункт “Родительский контроль: включить, используя параметры”;
- ниже перечислены варианты – ограничение по времени, по запуску программ, с возможностью разделить их на жанр или категории;
- при ограничении по дням и часам вам будет предложено отметить в календаре запрещенные интервалы, которые окрасятся синим;
- программы\игры будут приведены в виде списка;
- выбираем нужное, сохраняем изменения, перезагружаем машину.

Настройка ограничений в Google Play
Здесь существуют отличия для пользователей старше и младше 13 лет. Следует помнить, что ограничения применяются только к тому Android-устройству, на котором был установлен сервис. Чтобы включить контроль:
- запустите “Play Маркет”, зайдите в его меню;
- выбирайте “Аккаунт” -> “Родительский контроль”;
- активируйте функцию и придумайте pin-код, с помощью которого настройками будете управлять только вы;
- выберите программы, тип контента или рейтинг, который допустим\запрещен на данном девайсе;
- в любой момент органичения можно изменить или отключить.
Для пользователей младше 13 лет можно использовать приложение Family Link. Создайте в нем аккаунт для себя, после добавьте аккаунт для ребенка. В разделе “Настройки” разрешите или запретите соответствующие действия в Google Play.

Родительский контроль на iPhone
Аналогичные функции доступны на iPad и iPod touch. Чтобы настроить органичения на данных девайсах, сделаем следующее:
- идем в “Настройки” -> “Основные” -> “Ограничения”, указываем – “Включить”;
- выбираем пароль, защищающий от снятия родительского контроля;
- выбираем в разделе те функции, которые пользователь не сможет запускать (в том числе, они не будут отображаться на экране);
- альтернативный вариант – установка и настройка приложения FaceTime, которое запретит удалять или устанавливать ПО, совершать покупки, использовать камеру и так далее.
Чтобы ограничить доступ ребенка к сайтам с ненормативным содержимым, можно специальным образом настроить браузер Сафари – остальные приложения это не затронет. В браузере следует перейти в “Настройки”, раздел “Основные”, здесь выбрать “Ограничения” и пункт “Веб-сайты”, в список которых внести все, что вы считаете не подходящим. К другим браузерам легко подключить специальные аддоны, например:

Напомним, что некоторые из приведенных способов работают не во всех странах. То есть, пересекая границу, вы можете лишиться поддержки родительского контроля во свемирной сети. Обычно приложение предупреждает об этом. Также полезно подкреплять программные запреты личным разъяснением ребенку, для чего это сделано и от каких опастностей уберегает.