Забыть пароль от учетной записи на ПК – дело нехитрое, даже если он принадлежит пользователю с правами администратора. Поэтому разработчики предусмотрели несколько способов, посредством которых можно вернуть себе привилегии управления компьютером.
Сброс пароля администратора на Windows 7
Метод, описываемый ниже, сработает и на Windows 8. Все, что нам понадобится, это носитель с дистрибутивом операционной системы (диск, карта памяти, флешка) и пара минут времени. Производим следующие манипуляции:
- подключаем устройство к системному блоку и грузимся с него (boot-меню обычно вызывается кнопкой F8 до того, как покажется логотип Windows);
- на первом экране указываем время, дату, язык, щелкаем “Далее”;
- внизу выбираем строку “Восстановление системы”;
- из открывшихся параметров запускаем “Командную строку”;
- набираем команду copy c:\windows\system32\sethc.exe c:\ , Enter’ом запускаем на выполнение;
- вводим вторую – copy c:\windows\system32\cmd.exe c:\windows\system32\sethc.exe;
- на данном этапе мы поменяли местами программу-обработчик залипания клавиш и командную строку, запущенную от имени администратора, что пригодится нам в дальнейшем;
- перезагружаемся и заходим в свою Windows c жесткого диска, на котором она была установлена;
- как только появится окно с запросом пароля, жмем клавишу “Shift” 5 раз подряд;
- учитывая предыдущие действия, запустится не залипание клавиш, а командная строка;
- вводим в ней команду net user “имя учетной записи” “пароль” без кавычек;
- перезагружаемся и входим в “учетку админа” с новым пасс-кодом;
- при желании, можно вернуть на места обработчик залипания и командную строку, воспользовавшись приведенными выше примерами.

Как поменять пароль учетной записи для Windows 10?
В десятой версии ОС многое поменялось. В том числе не работает смена пароля описанным в первом разделе способом (во многом потому, что такая уязвимость дает злоумышленникам все шансы получить доступ к вашей личной информации). Вместе с тем, легальные права вернуть стало еще проще.
Если у вас есть доступ к интернету на другом устройстве (также к всемирной сети должен быть подключен запароленый ПК) перейдите на сайт Майкрософт для того, чтобы сбросить пассворд. Основное требование здесь – иметь доступ к привязанным номеру телефона или адресу электронной почты.
Другие способы включают в себя:
- Сброс пароля по контрольным вопросам. Вы можете задать до 3 проверочных слов, подтверждающих владение локальной учетной записью в Windows 10. Ответив на них, вы получите возможность сменить пасс-код.
- Вход с Live CD или загрузочного носителя. На экране выбора даты\времени нажмите Shift + F10, чтобы получить командную строку (вызывается также через “Восстановление системы” -> “Устранение неполадок” —> “Дополнительные параметры”).
- Команды набираются в следующем порядке: diskpart -> list volume, запоминаем букву раздела, на котором установлена Windows (предположим, что это С).
- Вводим: move c:\windows\system32\utilman.exe c:\windows\system32\utilman2.exe и copy c:\windows\system32\cmd.exe c:\windows\system32\utilman.exe
- Перезагружаемся.
- На моменте набора пароля щелкаем по “Специальным возможностям” – и получаем командную строку с правами администратора.
- Так же, как и для win 7, пишем “net user имя пароль”, подтверждаем Enter’ом. Перезагружаемся и входим с новыми данными.

Смена пароля через реестр
Простой способ получения доступа к “админке” заключается в использовании команды regedit. Вызывая командную строку, как показано выше, открываем реестр на разделе HKEY_LOCAL_MACHINE. Далее:
- Из строки меню сверху жмем “Файл” -> “Загрузить куст” и открываем документ C:\ Windows\ System32\ config\ system;
- Будет запрошено имя, укажите произвольное;
- В загруженном разделе перейдите на Setup;
- справа выберите CmdLine, двойным щелчком откройте свойства, на место значения введите cmd.exe;
- то же самое сделайте с SetupType, значение должно быть равно 2;
- чтобы изменения вступили в силу, в меню “Файл” выбираем пункт “Выгрузить куст”;
- перезагружаемся, на моменте ввода пароля открывается командная строка, в которой меняем пароль знакомым способом.

Если ни один метод не работает, вы всегда можете вернуть Win 10 в исходное состояние без переустановки, используя соответствующую строку загрузочного дистрибутива.













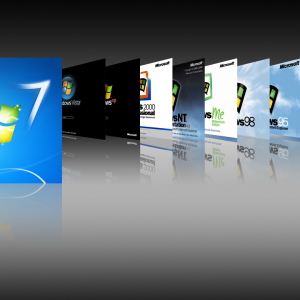

















После того, как вы создали пароль, запишите его на чём-нибудь и спрячьте куда-нибудь (например коробка для соединения проводов) и создайте дискету сброса пароля. Но эта дискета действует как “единственный ключ” от “одного замка”, то есть можно использовать только одну дискету (даже если вы меняли пароль) и только для одного компьютера, “создателя” этого “ключа”.