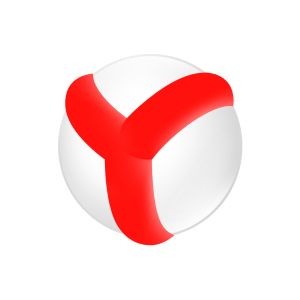Использование всевозможных виджетов сделало пользование мобильными и стационарными устройствами еще более комфортным. Многообразие приложений позволяет установить разнообразные виджеты в соответствии с точными потребностями пользователя. Визуальный элемент рабочего стола – виджет – предоставляет основную информацию своего приложения без необходимости перехода к последнему.
Установка виджетов в Windows
Установка удобных и полезных виджетов возможна и в ОС Windows. В зависимости от версии системы присутствуют различия в данной процедуре.
Виджеты для Windows 7
Преимуществом данной версии ОС является наличие предустановленного пакета гаджетов. Виджеты системы можно найти так:
- Переходите в раздел “Пуск”. Далее обращаетесь ко всем программам и отыскиваете коллекцию гаджетов для рабочего стола.
- Альтернативный способ – кликнуть правой клавишей мыши по свободному полю рабочего стола и выбрать среди пунктов выпавшего перечня строку “Гаджеты”.
Перед вами появится таблица со всеми виджетами, которые есть в системе. Для вывода необходимого гаджета на рабочий стол необходимо кликнуть по нему правой клавишей мыши и выбрать пункт “Добавить”.
Если в предложенном перечне виджетов вы не обнаружили необходимого элемента, скачайте его с просторов интернета. Нужный вам файл должен иметь расширение .Gadget.
- Запускаете файл понравившегося гаджета.
- Кликаете клавишу “Установить” и новый виджет появится на рабочем столе.

Виджеты для Windows 8, Windows 10
Особенность данных ОС заключается в том, что у них отсутствует встроенная поддержка виджетов. Однако, даже из такой ситуации есть выход.
- Скачиваете и устанавливаете одну из предложенных утилит – 8GadgetPack или DesktopGadgets (Утилиты).
Процесс установки стандартный, при этом необходимо внимательно читать все то, что предлагает программа. Особое внимание обращайте на пункты, в которых фигурирует Яндекс и не соглашайтесь слепо со всем, что вам предлагают.
- После установки утилиты вы можете кликнуть правой клавишей мыши по экрану рабочего стола и обнаружить в появившемся перечне строку “Гаджеты”.
- Кликаете по ней. По умолчанию будет представлено порядка 27 виджетов.
- Далее жмете правой клавишей по необходимому элементу и выбираете пункт “Добавить”. Если среди заданных виджетов нет необходимого – скачиваете его отдельно (как и для Windows 7).

Установка виджетов на Android
Вы можете выбрать как предустановленные разработчиком виджеты, так и скачанные самостоятельно элементы. Для загрузки последних достаточно:
- Перейти в GooglePlay.
- Вписать необходимый виджет в строку поиска (например, “виджет погода” или “виджет курса валют”).
- Нажать клавишу “Установить”.
Теперь коллекция виджетов вашего устройства пополнилась еще одним элементом. Для установки элемента интерфейса необходимо:
- Перейти в меню устройства и найти пункт “Виджеты”, “Приложения и виджеты” или “Добавить виджет”.
Либо можете коснуться пальцем свободного от каких-либо пиктограмм поля на рабочем столе. Удерживайте палец до появления пунктов меню.
- Удерживая пальцем необходимый вам элемент, перетаскиваете его на рабочее поле мобильного устройства.

Установка виджетов на iOS устройствах
- Перейдите в настройки мобильного гаджета и найдите раздел “Уведомления”.
- Здесь вас интересует строка “Разрешить уведомления”, ползунок около которой необходимо перевести в активное положение. В противном случае виджет будет выглядеть как активная ссылка, а не как визуальный элемент.
- Выключите и вновь включите мобильное устройство.
- Опустите верхнюю “шторку” экрана. В нижней части закладки “Сегодня” найдите поле “Изменить”.
- Теперь вы видите все виджеты, которые есть на данном устройстве iOS.
Этот перечень не является исчерпывающим. Недостающие элементы интерфейса можно добавить из магазина App Store.
- Активация и деактивация необходимого элемента происходит путем нажатия значка рядом с виджетом.
- Для добавления визуального элемента необходимо нажать “+” и “Готово”.