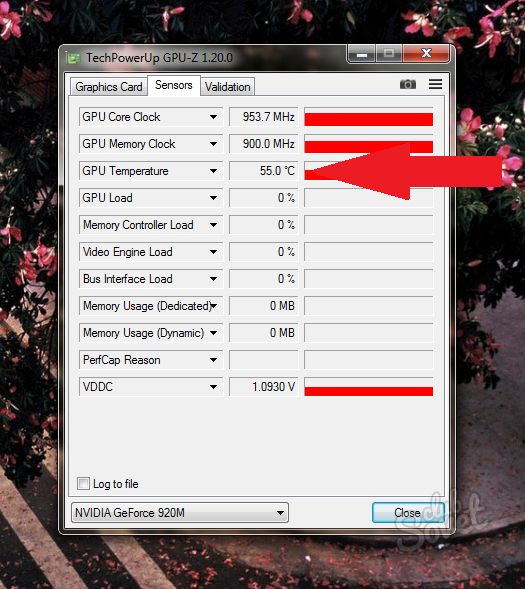Производительность видеокарты – один из основных критериев всего компьютера. Если у вас падает работоспособность видеокарты, то непременно начинают замедляться игры, сложно запускаются графические редакторы, появляются сбои в работе даже самых обычных, казалось бы, программ, по типу браузера. У большинства пользователей две видеокарты: интегрированная и дискретная. Интегрированный адаптер не стоит проверять профессиональными утилитами – это слабое оборудование, которое не рассчитано на высокую нагрузку. С такой видеокартой вы можете работать с текстом, браузерами и почтой. Дискретная же карта подразумевает большую нагрузку, игры, редакторы. Такие видеокарты выпускаются компаниями NVIDIA и AMD, стоят они довольно много, поэтому нужно следить за их работоспособностью и беречь. В данной статье вы узнаете, как быстро проверить видеокарту на работоспособность сторонним софтом.
Проверка работоспособности видеокарты программой FurMark
Данная утилита используется в некоторых сервисных центрах по ремонту компьютеров, а также обеспечивает точность получаемых данных. Это своеобразный стресс тест для вашей видеокарты: чем выше поднимается ее температура – тем хуже. Вы сами устанавливаете мощность нагрузки на нее, однако, даже на самую новую видеокарту лучше не ставить слишком большой стресс, это чревато для нее.
- Скачайте утилиту по ссылке http://www.ozone3d.net. Она распространяется бесплатно, не имеет рекламных баннеров и не загрузит на ваш компьютер ничего лишнего.
- Кликните на кнопку “Download FurMark” либо выберете самую последнюю версию самостоятельно из списка ниже.

- Вас перенаправит на хранилище, где находится сам файл установочника. Снова нажмите “Download FurMark”.

- Загрузка происходит достаточно быстро, так как программа имеет небольшой объем. Сразу после скачивания зайдите в директорию сохранения файла и дважды кликните по нему, чтобы приступить к установке.

- Процесс установки мало отличается от привычного: вам нужно указать директорию установки программы, согласиться с лицензионным соглашением, поставив галочку возле слов “I accept the agreement”.

- Выбрать папку сохранения можно самостоятельно, кликнув по полю “Browse”.

- Теперь, когда программа установлена и открыта, вы можете увидеть ваши видеокарты в верхнем поле. В данном случае, на компьютере две видеокарты: дискретная и интегрированная. Дискретная видеокарта NVIDIA GeForce GT 920M, а интегрированное оборудование нас мало интересует, так как оно не предназначено для нагрузок.
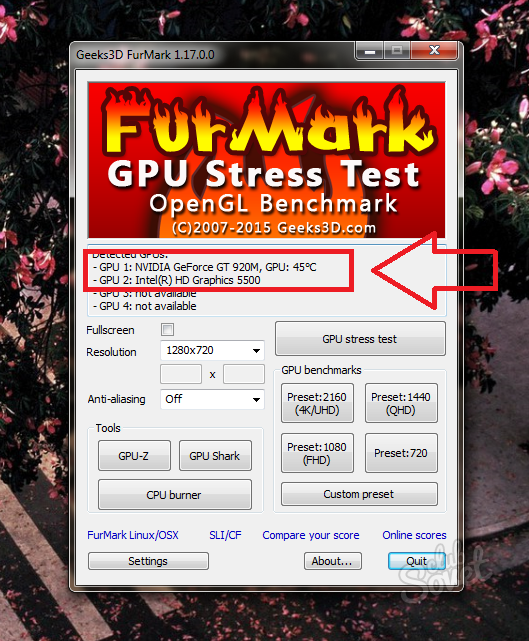
- Внизу программы вы увидите кнопку “Settings”, в которой вам предстоит настроить стресс тест.
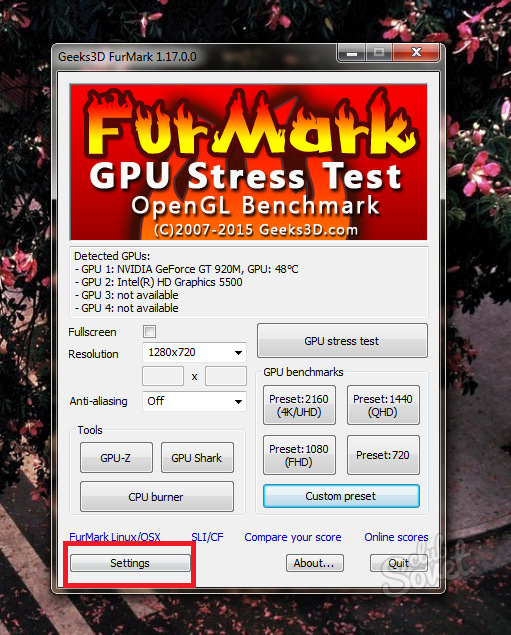
Поставьте галочку возле таких пунктов:
- Dynamic background.
- Burn-in.
Не ставьте ни в коем случае галочку возле пункта “Xtreme burn-in”, так как это экстремальная нагрузка на видеокарту.
В поле “GPU temperature alarm” вы можете самостоятельно установить предел температур для видеокарты, чтобы она не нагревалась чрезмерно сильно. По умолчанию, это значение в сто градусов. Оставьте его именно таким, если не знаете особенностей своей видеокарты.
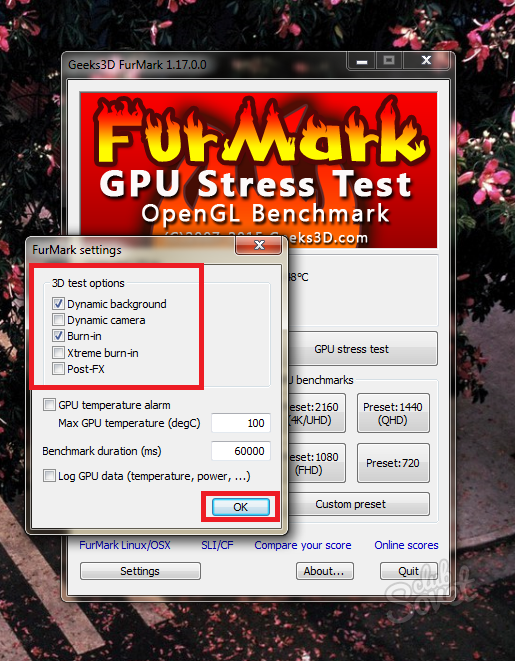
Нажмите на кнопку “GPU stress test”, чтобы начать тест.
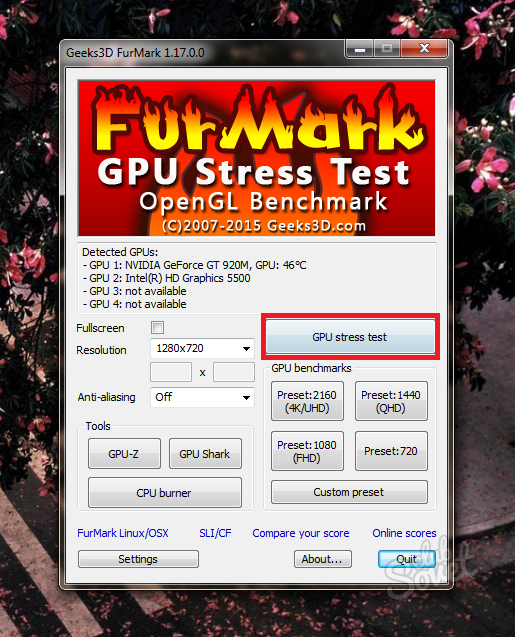
Предупреждающее окно оповещает вас о риске нагревания видеокарты и возможных перезагрузках компьютера. Если видеокарте будет слишком сложно справляться с нагрузкой – система автоматически выключит компьютер.
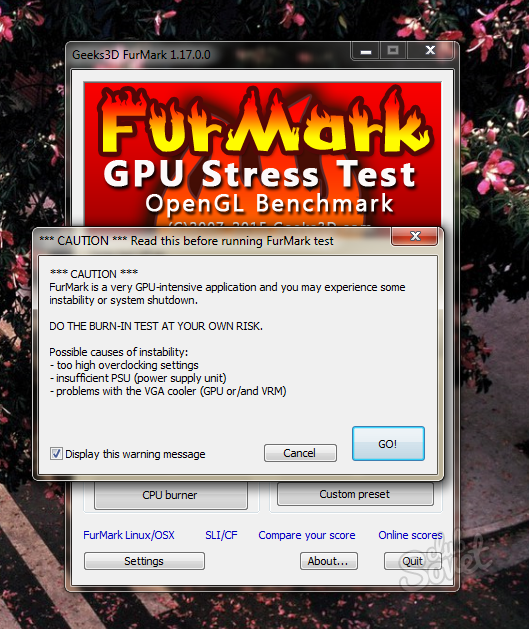
На скриншоте ниже вы видите сам процесс. Посреди экрана движется нечто, похожее на пушистый комок, отсюда и название программы “Fur”. Этот комок имеет очень высокое разрешение и сильную детализацию, что очень нагружает видеокарту. Фон также приходит в движение.
Снизу стоит шкала измерения температуры видеокарты: сначала она будет медленно ползти вверх, а затем выровняется по горизонтали и останется практически неизменной.
Внимательно следите за показателями температуры, вот примерные ориентиры:
- Если температура остается в пределах 80 – 90 градусов, то ваша видеокарта замечательно справляется с нагрузкой, и её работоспособность соответствует современным.
- Если температура достигла отметки ста градусов, то видеокарте будет достаточно сложно справиться с некоторыми играми и редакторами. Выбирайте всегда низкие настройки графики, чтобы снизить нагрузку.
- Показатели в сто и больше градусов опасны для видеокарты. Прекратите анализ и задумайтесь о покупке нового оборудования.
Не проводите анализ больше пятнадцати минут, обычно, вам будет вполне достаточно и пяти минут.
Таким образом, вы узнали примерную работоспособность своей карты и можете представить, сколько она вам еще прослужит. Данный софт подходит как для карт NVIDIA, так и для AMD.

Проверка работоспособности видеокарты во время игры
Если вы считаете, что первый способ слишком агрессивен либо занимает много времени, вы можете использовать другой метод: создайте нагрузку на видеокарту сами. Суть метода заключается в том, что вы будете измерять температуру видеокарты во время того, как играете в привычную вам игру, либо работаете за графическим редактором. Для замера температуры вам понадобится программа GPU-Z.
- Зайдите на сайт для скачивания программы https://www.techpowerup.com и кликните на строку “Standart Version”.

- Установочник программы загружается практически моментально. Вам нужно дважды кликнуть по нему, чтобы приступить к установке.
- В появившемся окне нажмите “Yes”.
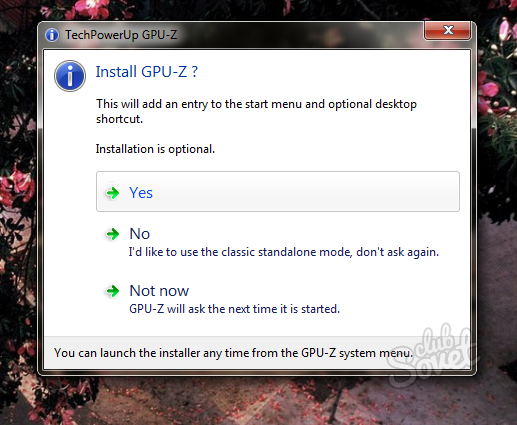
Отметьте галочками нужные вам пункты:
- Первый пункт вы не можете убрать, так как это непосредственно утилита.
- Второй пункт “Start Menu Shortcuts” добавляет иконку программы в меню “Пуск” для быстрого доступа.
- “Create Desktop Shortcut” создает ярлык на рабочем столе.

Вы окажетесь в программе сразу после завершения установки. Обратите внимание, что сначала вам высветятся данные интегрированной карты, а она нам не нужна. Переключите видеокарту через меню снизу.
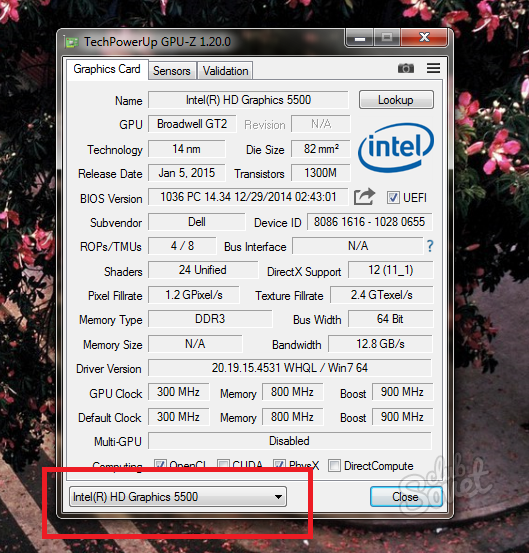
Выберете дискретную видеокарту NVIDIA или AMD.
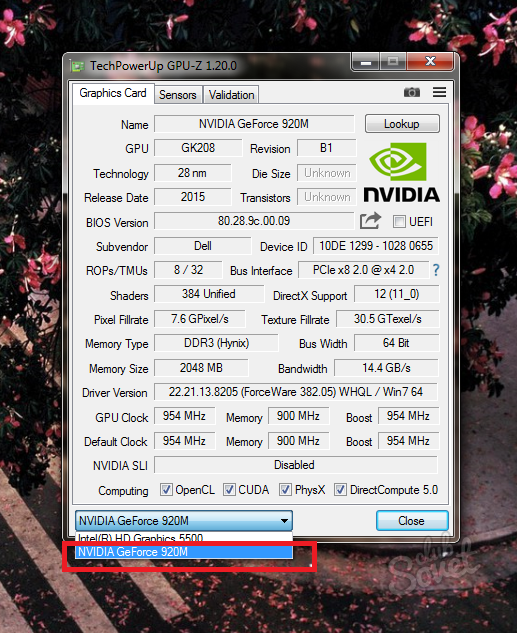
Все температурные параметры находятся во вкладке “Sensors”.

Обратите внимание на строку “GPU Temperature”. Когда возле цифр не горит никаких надписей, вы видите текущую температуру вашей видеокарты. Существуют такие показатели:
- Щелкнув по цифрам, вы увидите показатель “min”, то есть самая минимальная температура за все время работы программы.
- Нажав еще раз по цифре температуры, вы увидите показатель “max” – максимальный.

Просто сверните программу и зайдите в игру или графический редактор. Поиграйте около 10-20 минут, чтобы этого хватило для замера температуры.
Выйдете из игры и посмотрите на текущую температуру видеокарты, а также максимальную. Если данный показатель больше 95-100 градусов, то вашему оборудованию сложно справляться с нагрузкой: поменяйте в игре настройки на минимальные, уберите тени и детализацию. Тем не менее, такая температура считается вполне работоспособной.