Практически с самого момента релиза разработчики предлагали пользователям уникальную возможность – создать свой собственный сервер Unturned, чтобы играть с друзьями. О том, как это сделать, мы поговорим ниже.
Особенности сервера в Unturned
Несмотря на достаточное количество багов и финальный результат, далекий от совершенства, личный сервер Unturned предлагает пользователям массу преимуществ. Так, к примеру, администратор сервера может подключать свои карты, причем большего масштаба, чем обычные. Серверное приложение полностью реализовано в виде консоли, благодаря чему владельцу не потребуются дополнительные мощности для обработки графической составляющей. Дальнейшие настройки и манипуляции будут подразумевать использование только лицензионного ПО. В обратном случае сервер может не заработать, или игроки столкнутся с рядом ошибок.

Создаем сервер Unturned с нуля
- В отличие от предыдущих версий, сервер Unturned 3.0 начинается с настройки ярлыка. Для этого заходим в папку с игрой, находим файл unturned.exe, кликаем по нему правой кнопкой и выбираем пункт создания ярлыка.
- После снова жмем правой кнопкой по новому ярлыку и заходим в “Свойства”, вкладку “Ярлык”.
- В поле, под названием “Объект”, нужно прописать параметры, с которыми ярлык будет открываться. Для нашего сервера это -batchmode -nographics и его название через /.
- Среди дополнительных параметров вы можете выбрать: “+lanserver” – незащищенная от читов версия, “+secureserver” – с применением античита.
- Чтобы было удобнее, не забудьте переименовать ярлык, запускающий сервер, а не клиент игры. После первого запуска должна появиться консоль, на этом создание сервера завершено, далее потребуется его настроить.
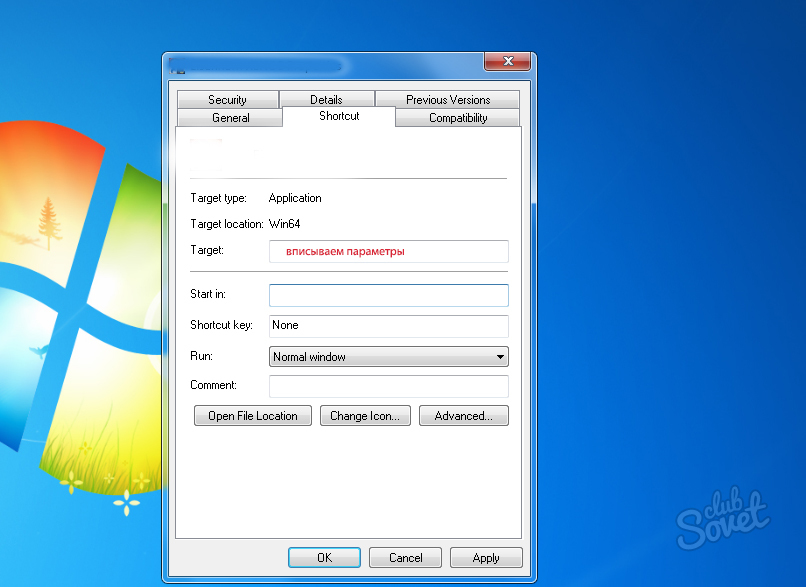
Настраиваем сервер Unturned
В данном разделе также не придется прилагать много усилий. В папке с игрой заходим в Servers → “название сервера”→ Server и открываем для редактирования файл Commands.dat. В нем заполняем каждую строку, как показано в примере, внося собственные показатели, если это нужно. Выглядеть файл будет так (на прикрепленном изображении вы сможете увидеть пояснения к каждому пункту):
- Name
- Port
- MaxPlayers
- Map
- Mode
- PvE
- Perspective
- Owner
- cycle
- loadout

Открываем порты
Чтобы к вашему личному серверу могли присоединиться друзья, вы должны сообщить им внешний IP и адрес порта. Если сторонние игроки приконнектиться не могут, следует проверить, открыты ли порты (а лучше – сделать это перед финальным запуском сервера).
- Для этого качаем Portforward Network Utilities с официального сайта, устанавливаем, открываем и заходим во вкладку “Статус”, смотрим IP, который принадлежит вашему роутеру и переносим его в адресную строку браузера.
- Должен открыться интерфейс с запросом логина и пароля, по умолчанию они соответствуют значениям admin\admin. Так как веб-интерфейсы роутеров различных моделей могут отличаться, ищем вкладку, с названием “Порты”, “Переадресация” или подобные. Вписываем порт и проверяем соответствие IP адреса.
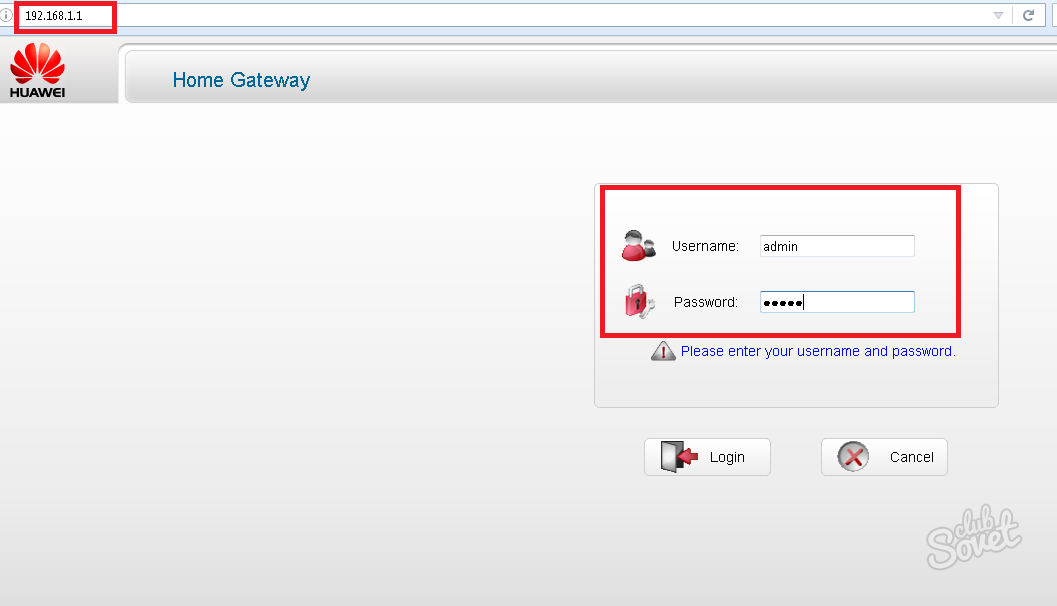
Если игроки все еще не могут подключиться к серверу, отключите брандмауэр Windows. Альтернативный способ – играть через программу Hamachi.










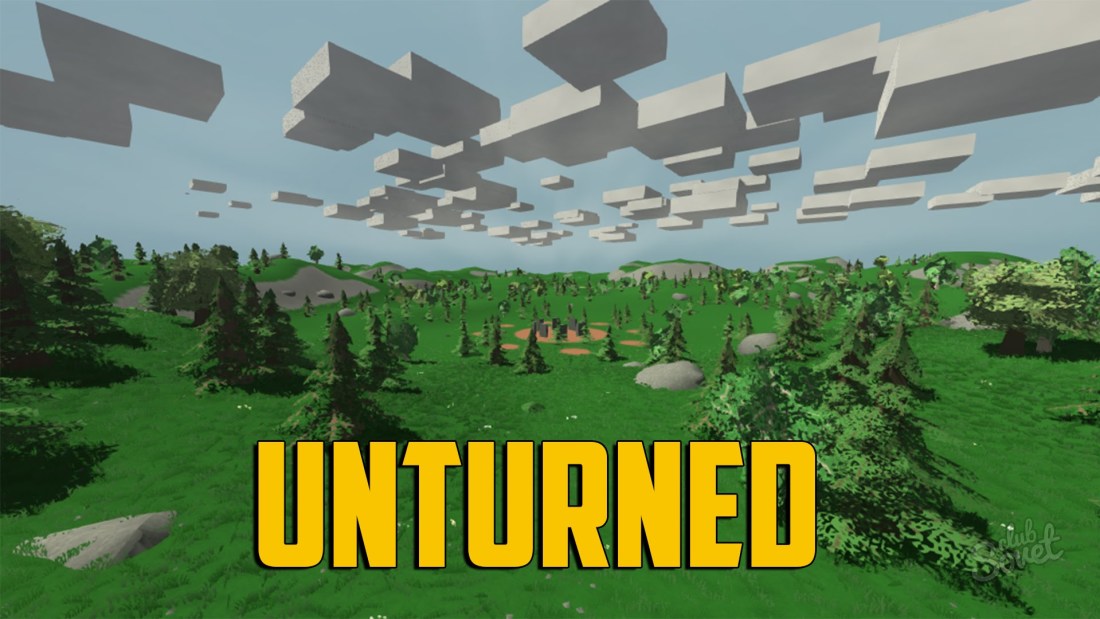




















Если кому-то понадобятся прокси, то советую обратить внимание на proxys.io, очень годные прокси, адекватные цены, что еще нужно?)