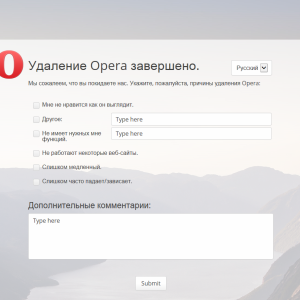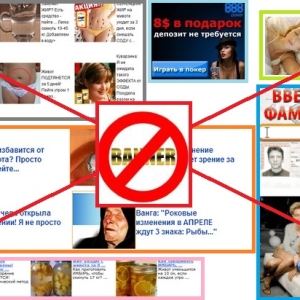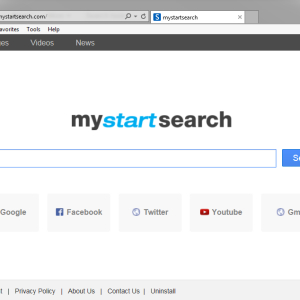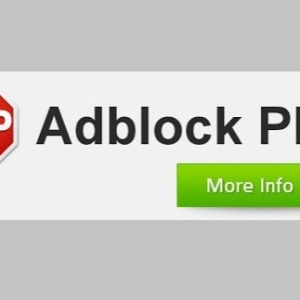Разработчики обозревателя Амиго полны решимости внедрить свое изобретение в каждый компьютер. Это их полное право. А право пользователя – отказаться от предложения. Однако программисты придумали много ухищрений, чтобы парой неосторожных или невнимательных движений вы все-таки запустили установку браузера на свой ПК, совершенно не желая, а иногда даже не замечая этого. Обнаружив навязчивого гостя, не теряйтесь, и если он вам не нужен, произведите его удаление из системы, опираясь на инструкцию ниже.
Опытные пользователи знают, что любая программа устраняется из компьютера не простым отправлением папки с ее названием в корзину, а через специальный мастер, предназначенный для отслеживания приложений. В Windows XP, Висте и в Windows 7 он находится среди опций панели управления и называется «Установка и удаление программ». Для вызова мастера в более поздних версиях ОС используйте всплывающую панель справа, где пройдите в «Параметры», а оттуда в панель управления и дальше в «Программы и компоненты». Второй способ – подвести курсор к левому нижнему углу интерфейса и раскрыть контекстное меню с нужной командой. Запустите названный инструмент. Вашему вниманию откроется список всех приложений, привязанных к системе. Здесь вы можете посмотреть, насколько часто используется то или иное программное обеспечение, сколько места оно занимает на диске, сможете настроить компоненты Windows, установить, а главное – грамотно удалить ненужные утилиты. Поэтому следующим шагом найдите в общем списке строку, в которой указан браузер Амиго. Расположение здесь не по алфавиту, так что придется внимательно пролистать весь реестр, чтобы обнаружить нужный элемент.
Вы удалили Амиго со своего компьютерного устройства, но это не значит, что он там никогда больше не появится. Достаточно снова проявить невнимательность при установке программ или посещении сайтов, как обозреватель опять может просочиться на ваш диск. Чтобы избежать подобного, повысьте свою бдительность и наблюдательность, внимательно читайте все условия при установке новых программных продуктов или скачивании файлов с интернет-ресурсов. Появление нежелательного компонента на компьютере всегда можно предотвратить, вовремя сняв галочки или отказавшись от предложенного действия.