Arxivga parolni o'rnatish kompyuteringizda fayllar va papkalarga ruxsatsiz kirishning oldini olishning eng oson usuli. Hatto tajribasiz foydalanuvchi arxivni himoya qilishi mumkin. Parolni tanlashda bir nechta qoidalarni bilish kifoya va quyidagi ko'rsatmalarda ko'rsatilgan bosqichlarni bajaring.
Biz Winrar-da parol qo'ydik. Ushbu mashhur arxivda o'rnatilgan ma'lumotlar shifrlash texnologiyasi mavjud, shuning uchun siz uchinchigartli dasturlarga murojaat qilishingiz shart emas. Fayllar yoki papkalarni tanlang, to'g'ri sichqonchaning o'ng tugmachasini bosing va buyruqlar ro'yxatiga bosing "Arxivga qo'shing". Yuqori maydonda siz arxivning nomini sukut bo'yicha ko'rasiz. Siz uni har qanday maxfiylik uchun boshqa nom berish orqali o'zgartirishingiz mumkin. Arxiv variantlarda arxivga qo'lda yuvmaslik uchun arxivga qo'shilmasdan faylni o'chirishni sozlash mumkin. Buning uchun mahsulotni belgilang " Arxivdan keyin fayllarni o'chirish ". Compress usulining usuli sizga "qadoqlash" tufayli diskdagi bo'sh joyni ko'paytirishga imkon beradi. Nuanshlar haqida qaror qabul qilib, bosing " Parolni o'rnating "parolni o'rnatish uchun.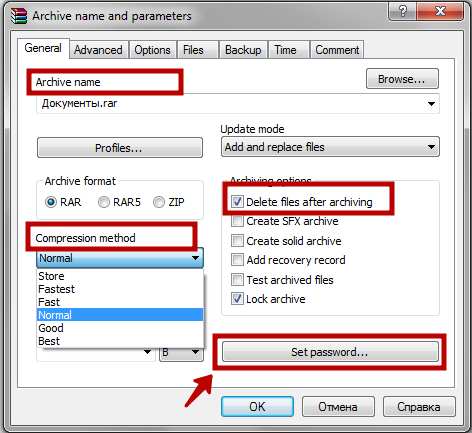
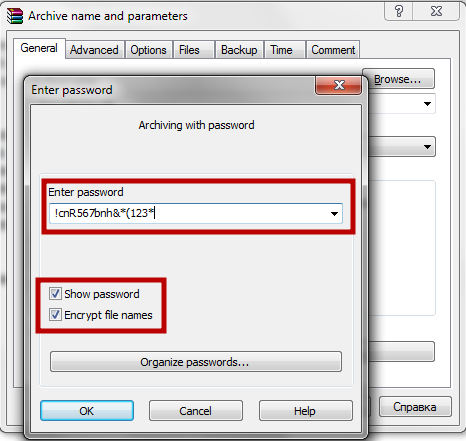
Barcha ma'lumotlar arxivga o'tkazilguncha kuting. Ularning hajmiga va siqishni usuliga qarab, bu bir necha soniya yoki bir necha soat vaqtni olishi mumkin. Arxivni tugatgandan so'ng, xavfsiz faylni ikki marta bosing. Parolni kiriting va arxiv tarkibini ko'rish uchun OK ni bosing. Agar siz parol faylidan parolni nusxalashda, qo'shimcha bo'shliqlar yo'qligiga ishonch hosil qiling - ular ahamiyatli belgilar deb tan olinadi va parol ishlamaydi. Agar sizda mavjud bo'lsa tayyor arxiv Va unga parol qo'yishingiz kerak, uni sichqonchani bosing, bosing " Qo'shish " Va mavjud arxivni qo'shing.Muhim: Ishonchli parol kamida 8 ta belgidan iborat, shu jumladan raqamlar, katta va kichik harflar, shuningdek maxsus belgilar (! * + $ # ...). Siz parolni USB flesh-disk yoki telefonda saqlashingiz mumkin. Neytral unvon va saqlanib qolgan kengaytma bilan kompyuterda matnli fayl .dll yoki .sys ham mos keladi - bunday fayl tomondan qiziqmaydi.



Istalgan vaqtda siz parol bilan himoyalangan arxivdan fayllarni qo'shishingiz yoki o'chirishingiz mumkin. Agar siz yuqorida tavsiflangan arxiv bo'lsa, parolning qaysi turida o'rnatilganidan qat'i nazar, ulardan birortasi bilan ishlashingiz mumkin.



































