Agar siz Microsoft Office Word dasturida bir nechta alohida jadvallar yaratgan bo'lsangiz, lekin keyin ularni bitta katta stolga qo'yish yaxshiroq deb qaror qildik, keyin bir necha soniya ichida buni amalga oshirish mumkin. Shu bilan birga, bu mutlaqo ahamiyatsiz, sizning stolingiz kengligida yoki ustunlar yoki satrlar mavjudligi haqida emas. Kombinatsiya ikki jihatdan amalga oshiriladi: birinchi jadvallar uchun mos keladi va ikkinchisi esa kengligi uchun mos keladi va u hujayralar ichida formatlash uchun, shuning uchun ulanishdan keyin stolni o'zgartirishingiz shart emas. Ushbu maqolada siz ikkala usulni ham o'rganasiz va ularning vizual o'rnaklarini ko'rasiz.
Kalomdagi jadvallarni qanday birlashtirish kerak: birinchi yo'l
- Agar sizda turli xil stolning kengligi va ulardagi turli xil ustun bo'lsa, u mukammal ishlaydi. Albatta, stolning estetik jihatdan ko'rinishi uchun ularni bir kenglik ostiga qo'yish yaxshidir. Siz buni jadval chegarasini cho'zish yoki anglash kursor orqali buni amalga oshirishingiz mumkin.
- Agar siz jadvallarning kengligini bir-biriga ma'qullamasligingiz bo'lsa, ikkinchi stol avval chap tomonga, ya'ni boshqa o'lcham qoladi.
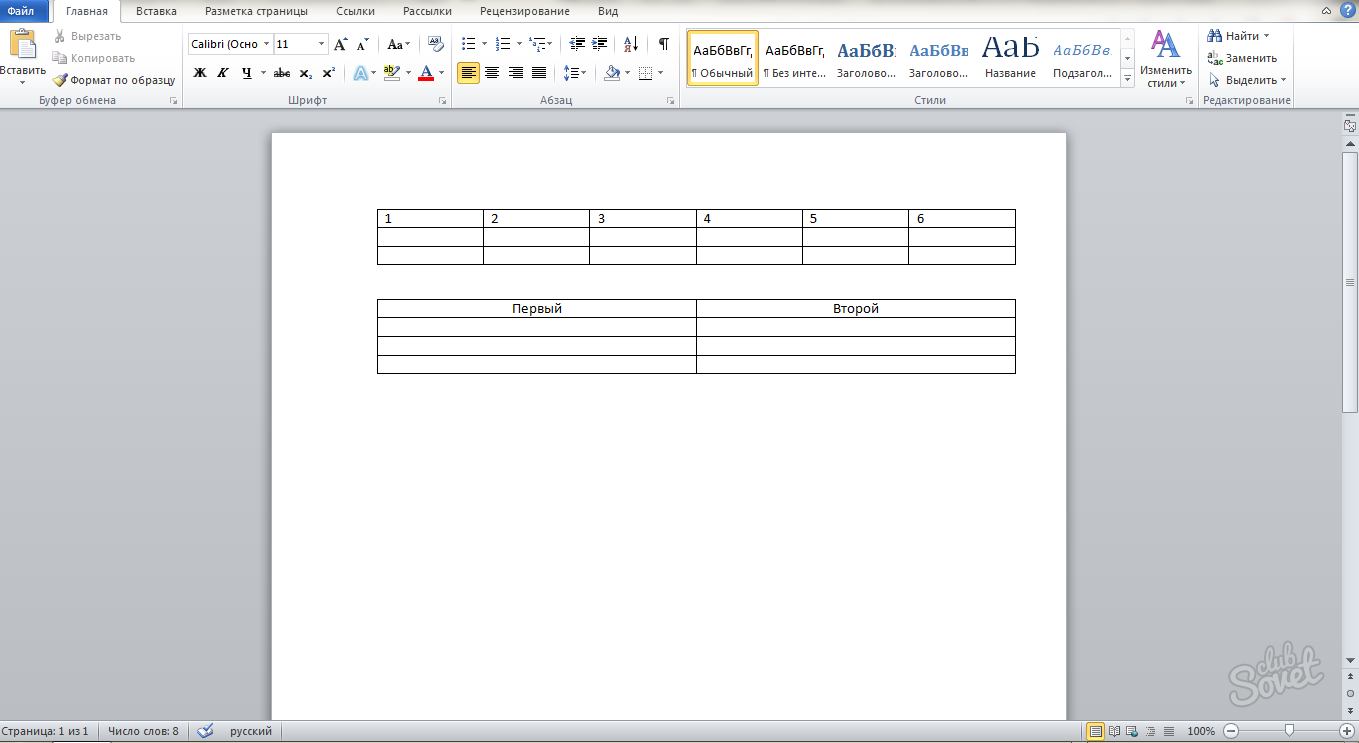
- Pastki jadvalni to'liq ajratib oling. Buning uchun siz qora o'q bilan ishlatishingiz mumkin, u sichqonchani stolga aylantirganda paydo bo'ladi.
- Tanlov bajarilishi bilan stolning yuqori chap burchagiga e'tibor bering - kichik maydon bo'ladi.
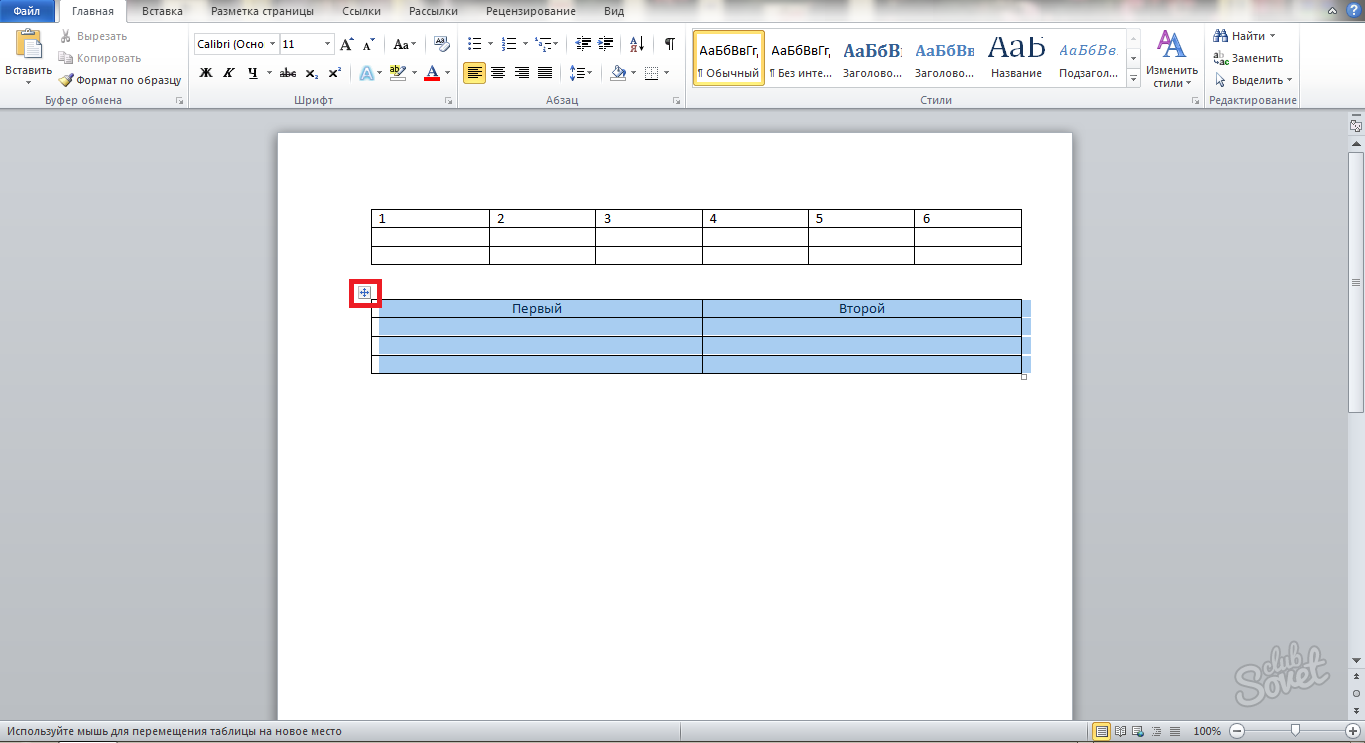
- Chap tugmachasini bosib, sichqonchani sichqoncha bilan muloyimlik bilan olib boring. Hammangiz orqangizda butun stolning orqasida turganini ko'rasiz. Jadvalni yoping va bir-biringizga yopishtiring, shunchaki sichqonchaning kursorini chiqaring.
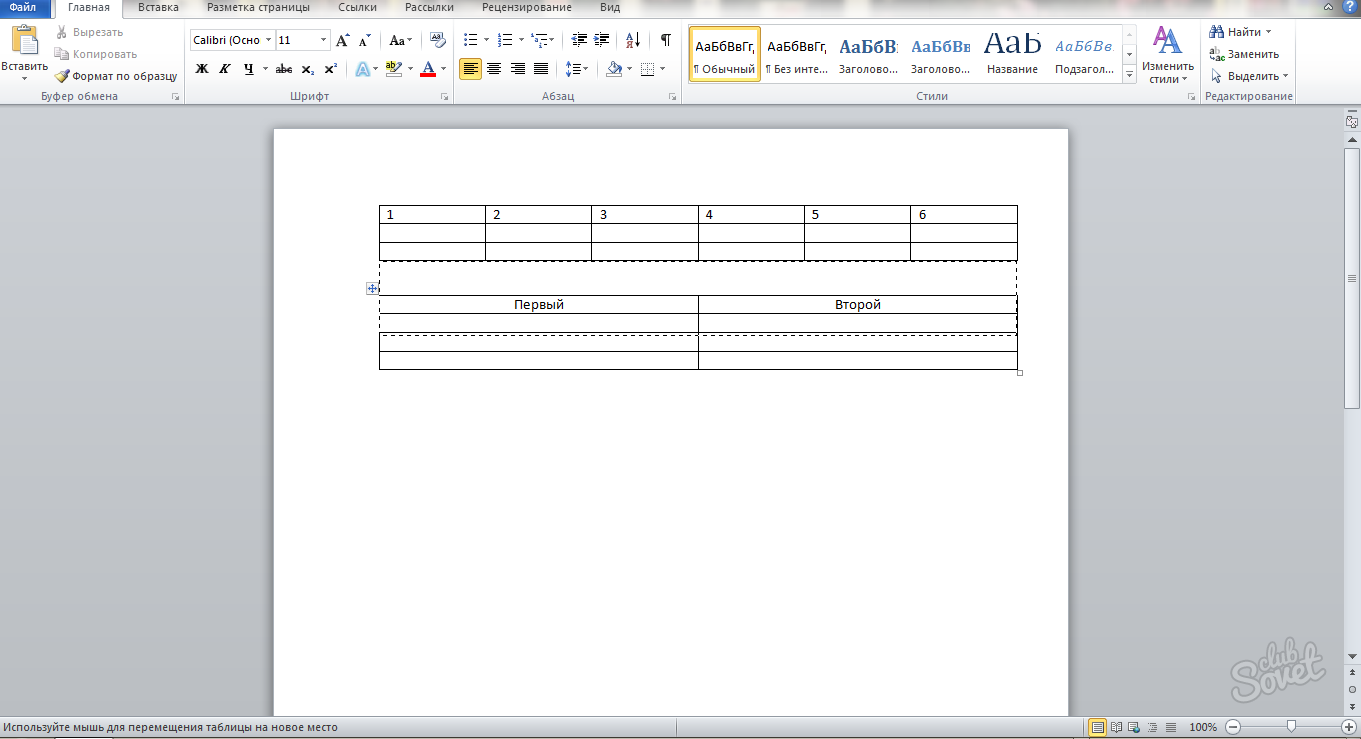
- Ko'rinib turibdiki, jadvallar o'z formatlashni saqlab qolgan holda birlashmoqda. Shu tarzda siz har qanday hajmdagi har qanday jadvalni ulashingiz mumkin. Ular orasida boshqa qismlari orasiga qaraganda ko'proq yog 'chegarasi bo'lib qoladi, ammo tuzatish juda oson, ulardan birini olib tashlash.
- Agar bu usul kelmasa, siz jadvalni birlashtirmoqchisiz, ushbu maqoladagi ikkinchi bosqichni sinab ko'ring.
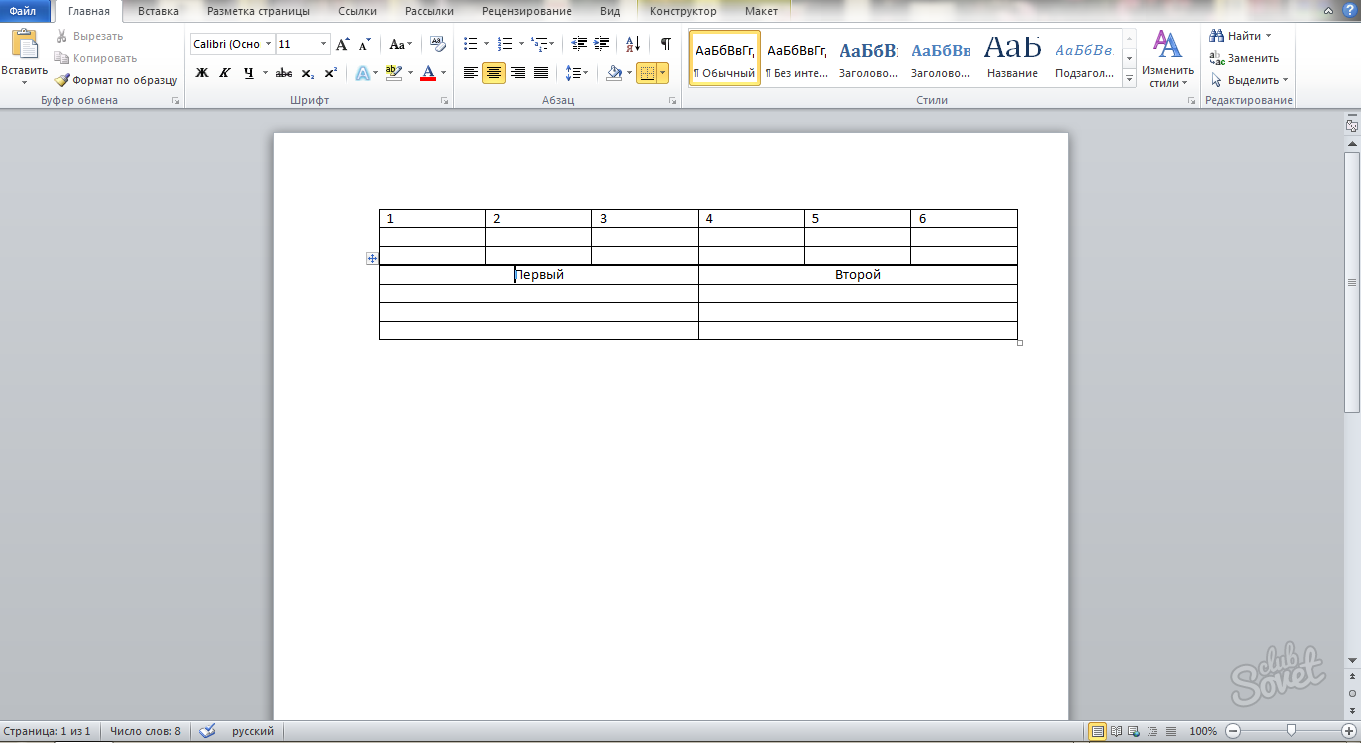
Kalomdagi jadvallarni qanday birlashtirish kerak: ikkinchi usul
- Agar jadvalda bir nechta ustun bo'lsa, ushbu parametrdan foydalanish yaxshiroqdir. Shunda ular o'zaro chegaralarni qoldirmay, muammosiz va aniq birlashtiradilar.
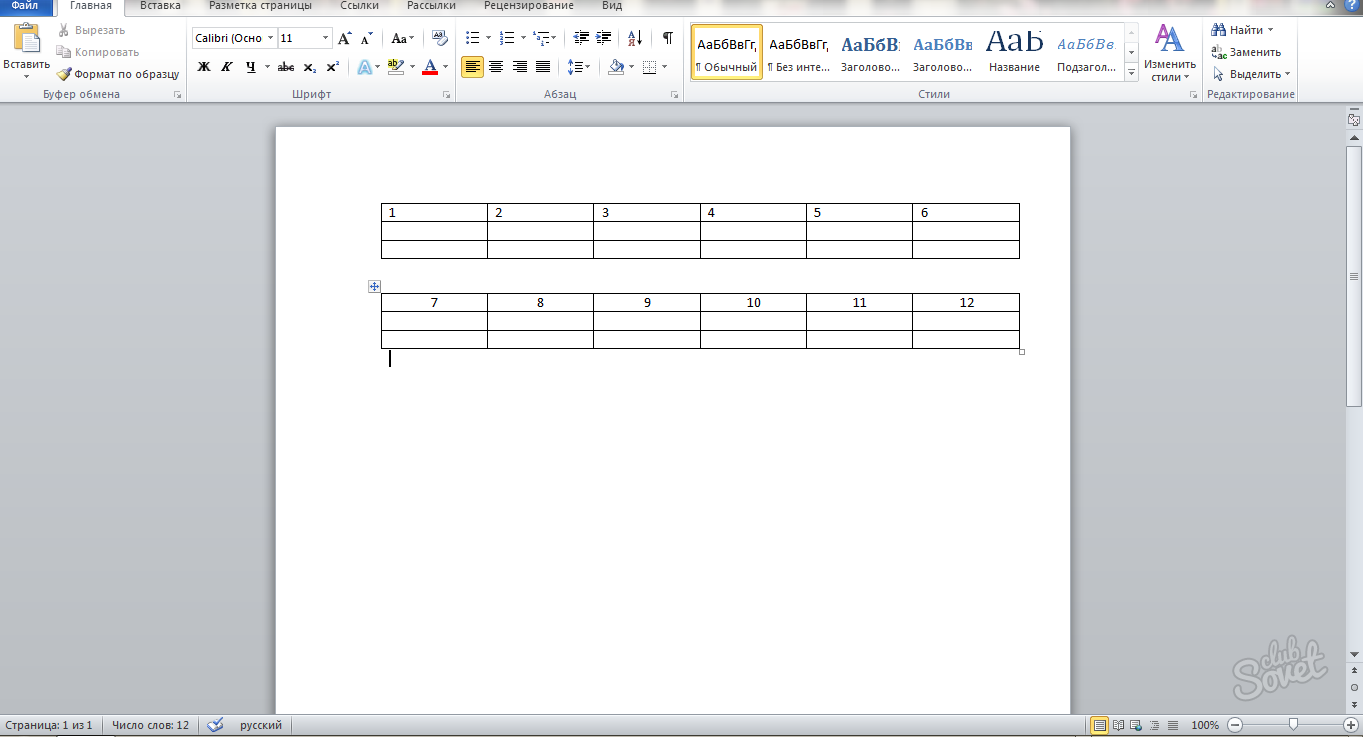
- Sizga ma'lum bo'lgan ikkinchi jadvalni ta'kidlang. Faqat qora o'qni stolda torting.
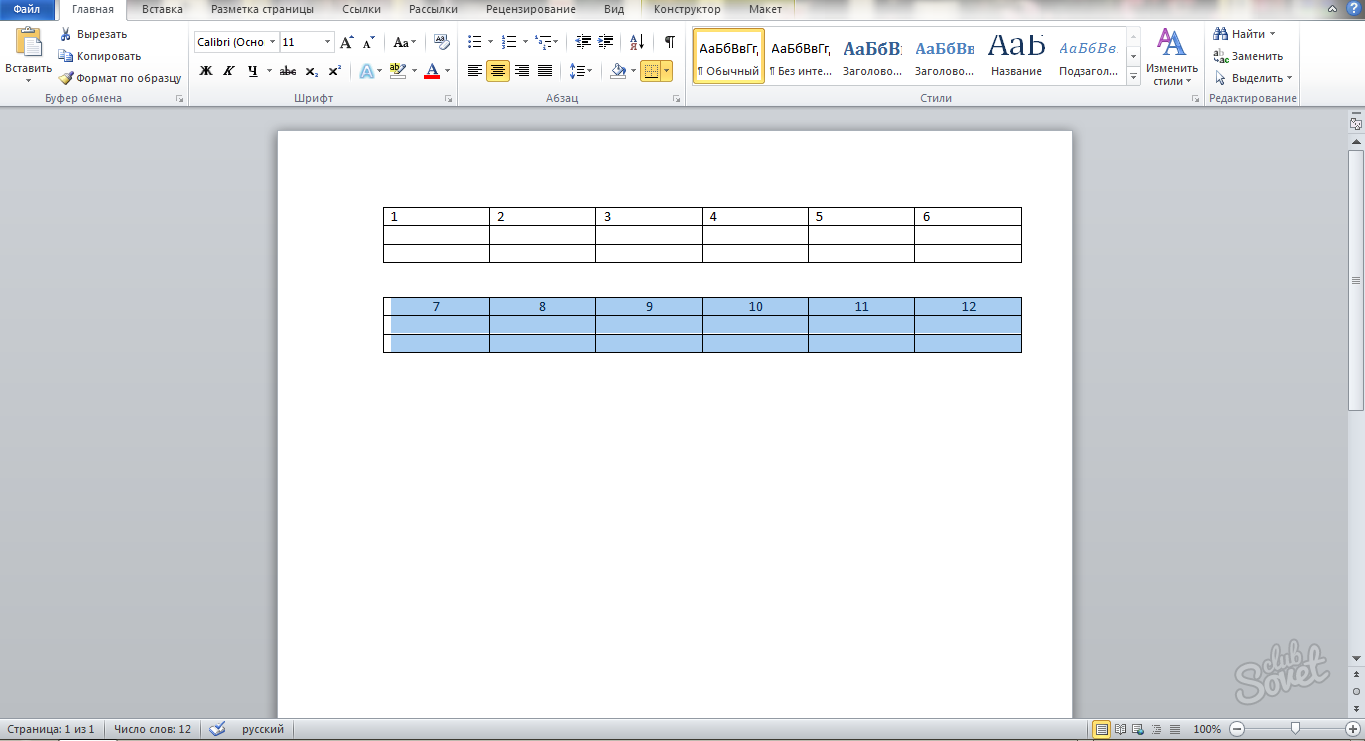
- Klaviaturangizda CTRL + X kombinatsiyasini bir vaqtning o'zida ingliz tilida yoki CTRL + H ni rus tilida bosing.
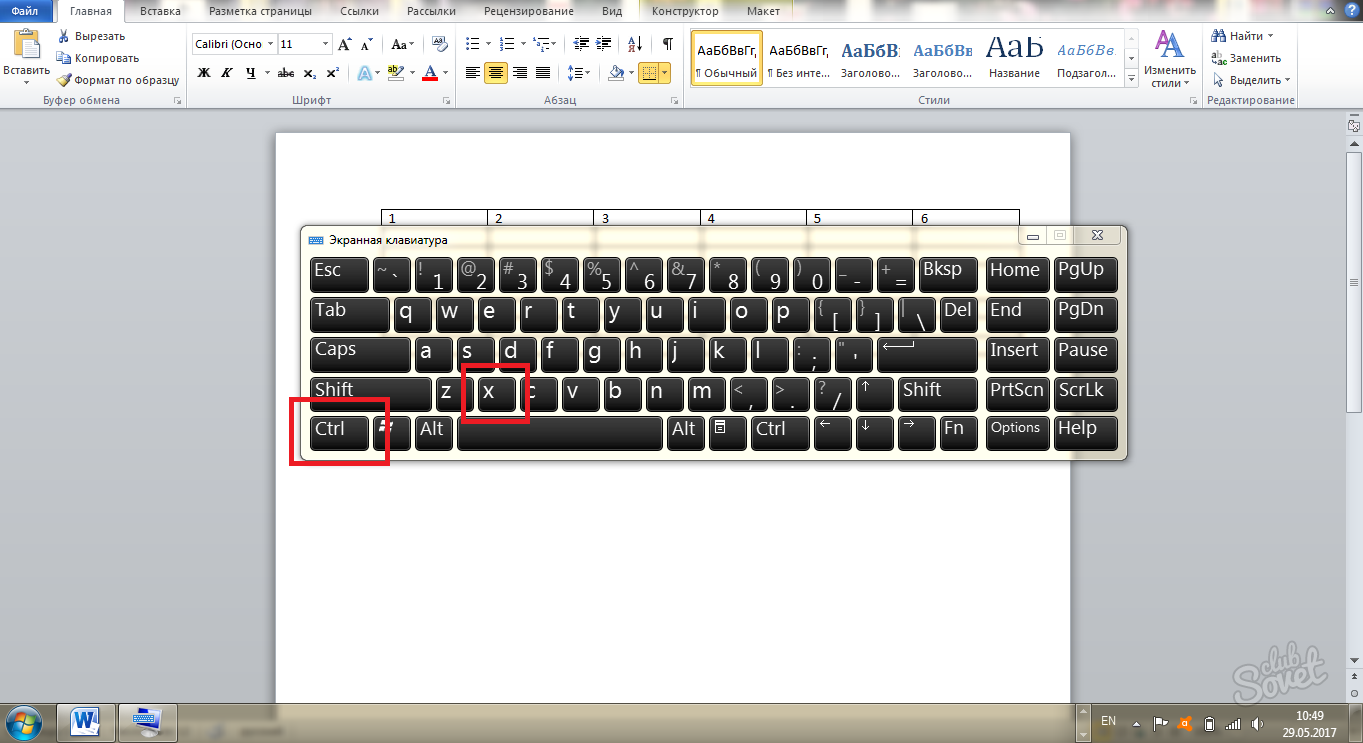
- Shunday qilib, siz hujjatdan to'liq jadvalni kesib olasiz. U sahifada olib tashlanadi va sizning rozetkangizda bo'ladi.
Sichqoncha kursorini o'ng tomondan keyin darhol keyingi qatorda joylashganligi uchun qo'ying.
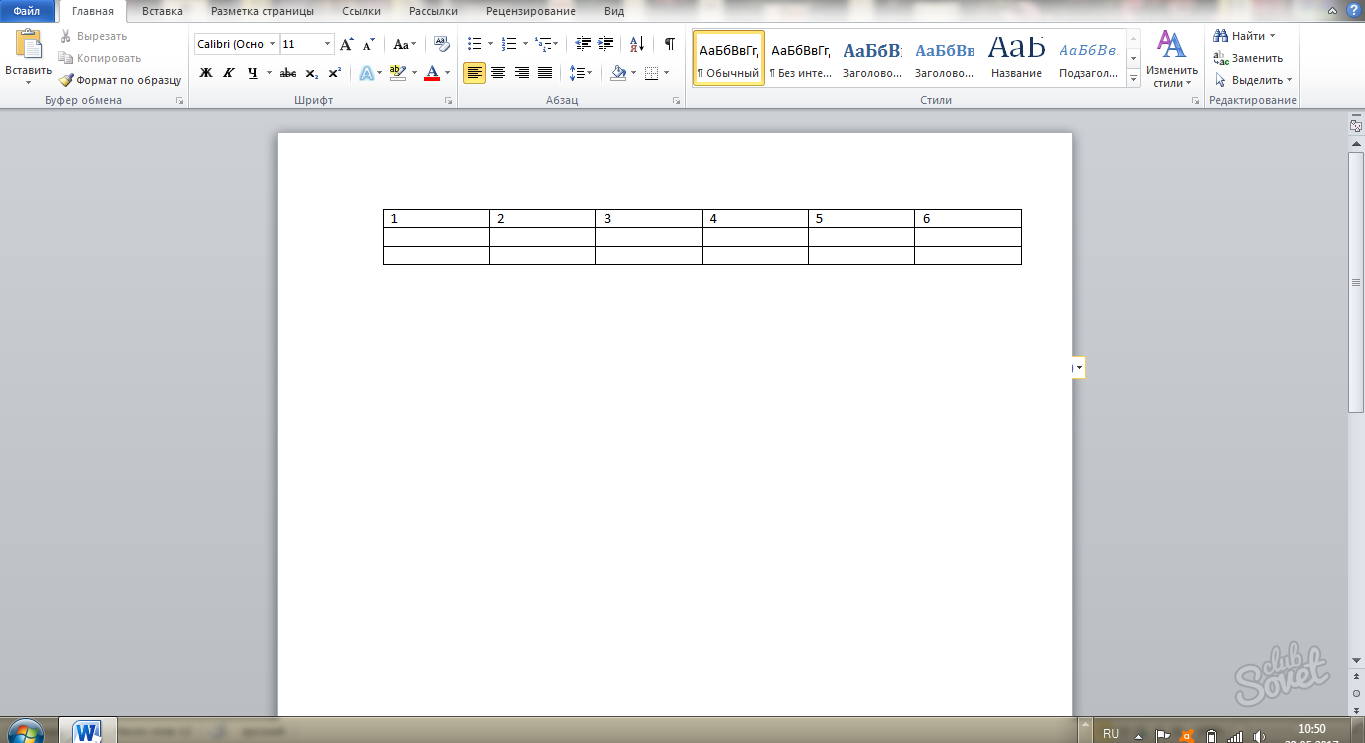
- Agar u ingliz tilida bo'lsa va rus tilida bo'lsa, Ctrl + V klaviaturasi klaviaturasini bosing.
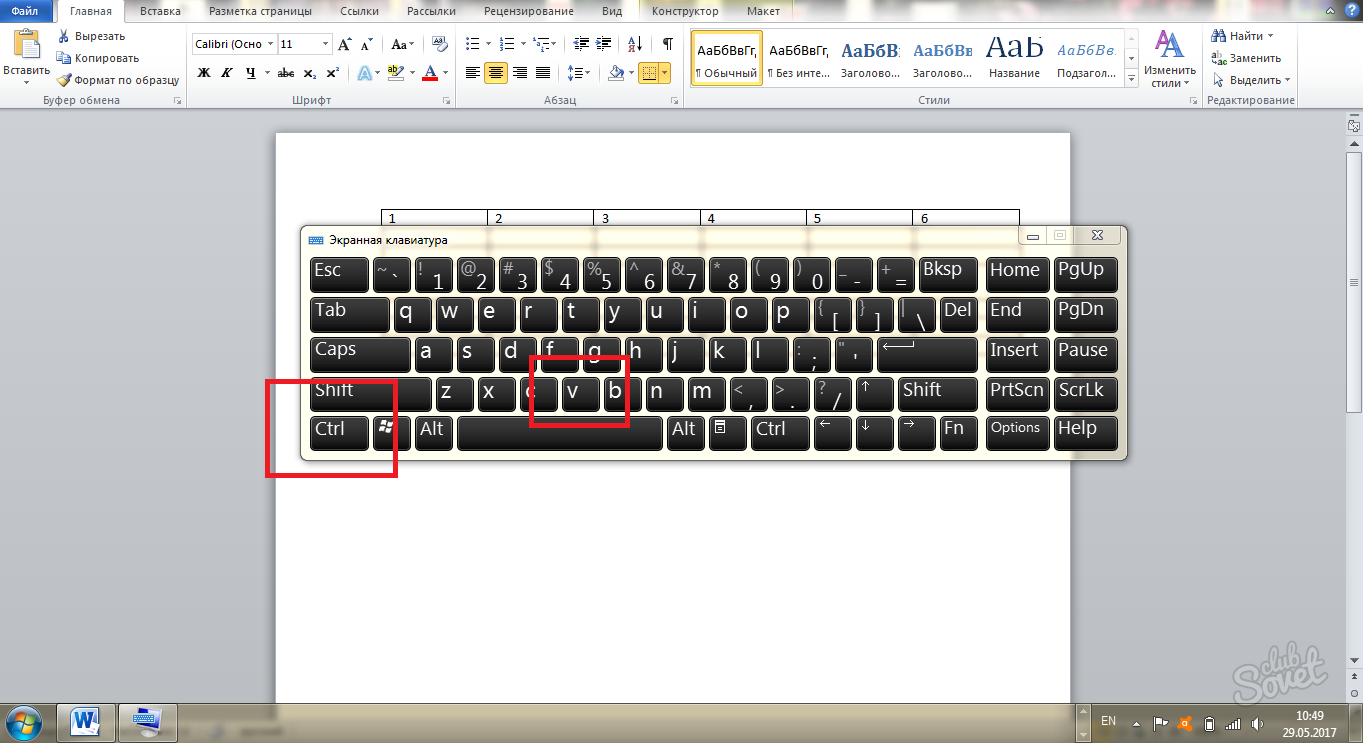
- Natijada qarang: Ikkala jadval ham siltabinishni saqlab turadi. Ular orasida keraksiz chegaralar yo'q va tomonlar avtomatik ravishda tekislanadi.
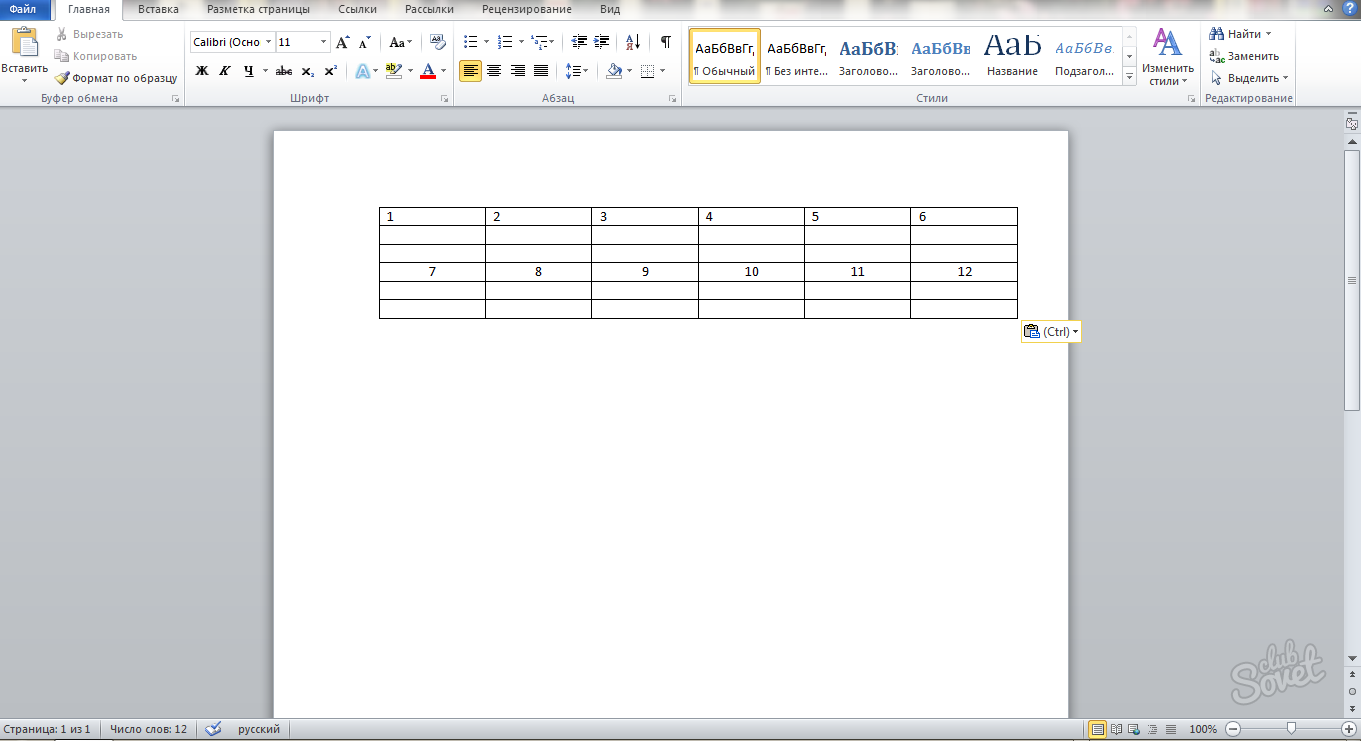
- Endi stol yanada estetik ko'rinishi uchun hujayralar ichidagi buyumlarni formatlang. Uni to'liq tanlang va sichqonchaning o'ng tugmachasini bosing. Ochiladigan ro'yxatda "hujayraning vilkasi" satrini tanlang, so'ngra har qanday hizalanish turini tanlang, masalan, o'rtada.
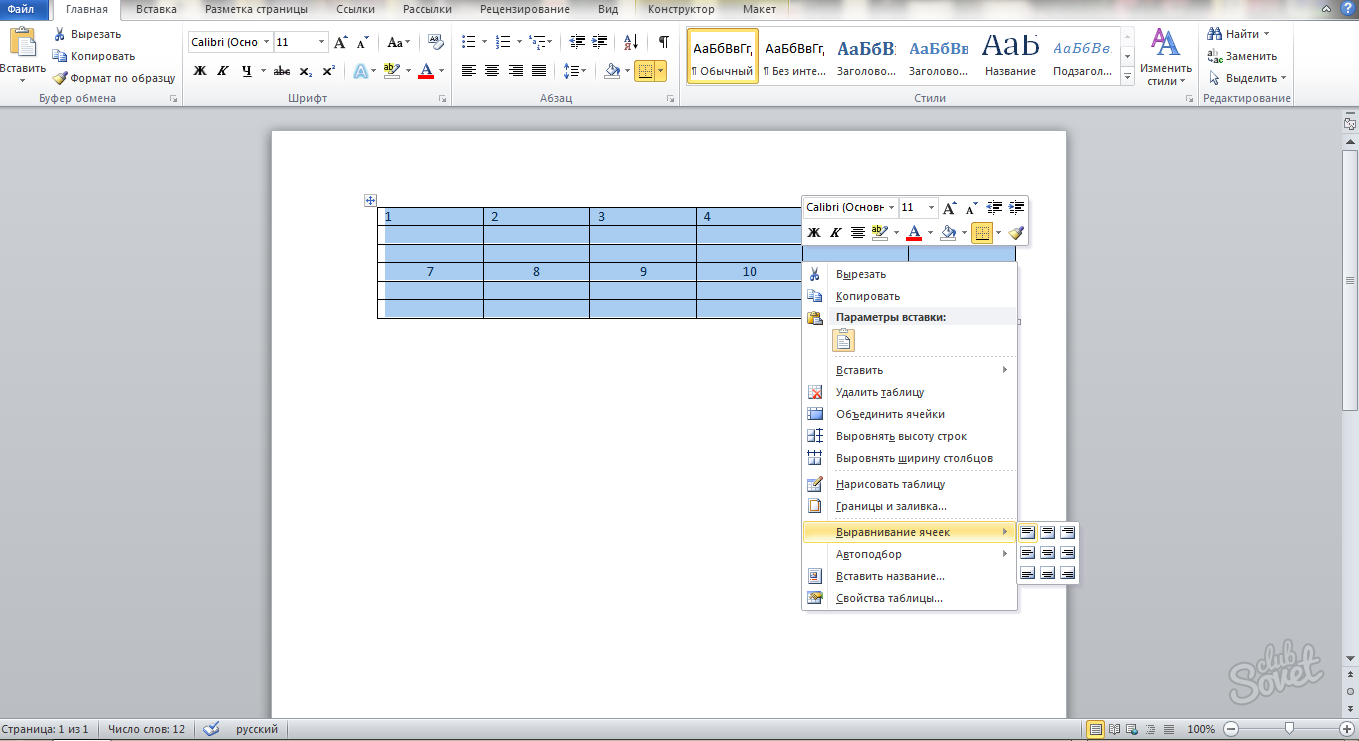
- Matn o'z joyida ko'tariladi va barcha elementlar bir xil ko'rinishga ega bo'ladi.
- Microsoft Office Word Word dasturidagi har qanday jadvalni birlashtirish uchun ushbu usullardan birini ishlating. Shuni unutmangki, ba'zi jadvallar qo'lda moslashib, kenglikka moslashtiriladi. Keyin ulanish tezroq bo'ladi.
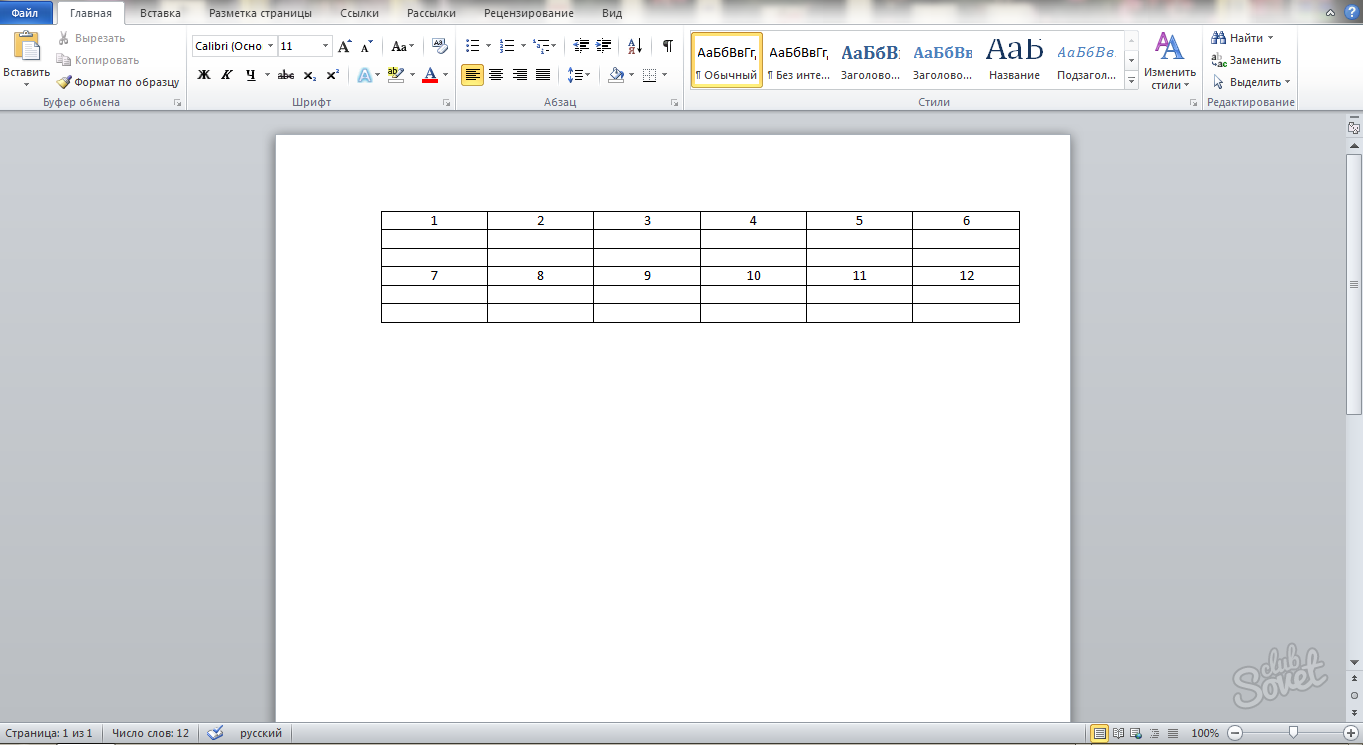










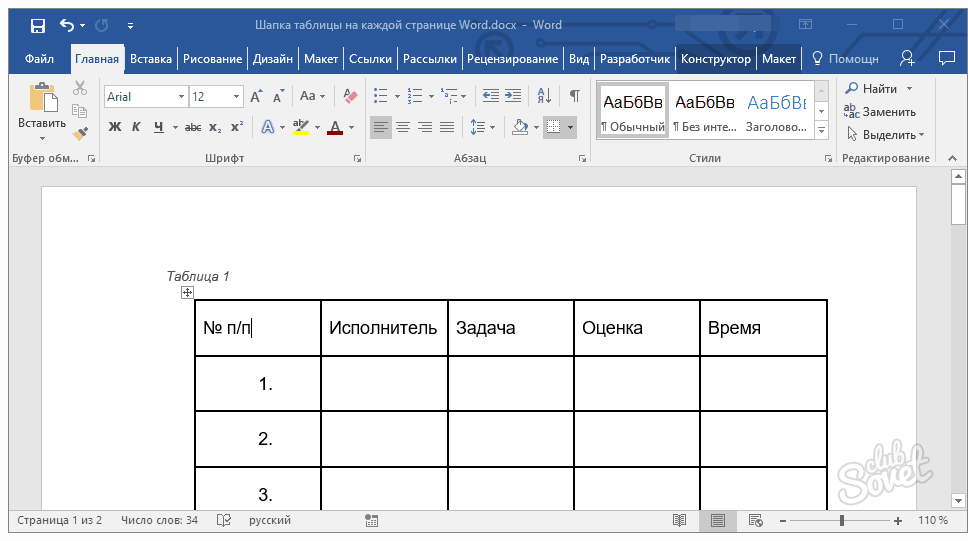





















2 yo'l "yuqori"
rahmat
Hech kim yordam bermadi