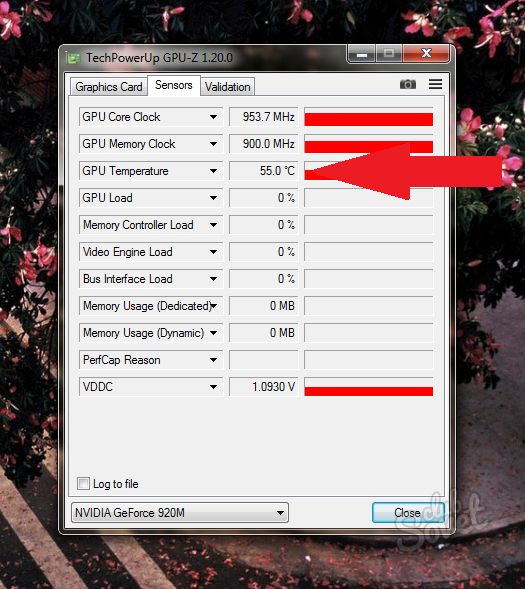Продуктивність відеокарти є одним з основних критеріїв усього комп'ютера. Якщо у вас є продуктивність відеокарти, то гра, безумовно, почалася уповільнення, графічні редактори, важко працювати в роботі навіть найбільш звичайних, здавалося б, програм, за типом браузера. Більшість користувачів мають дві відеокарти: інтегровані та дискретні. Інтегрований адаптер не повинен бути перевіреним за допомогою професійних утиліт - це слабке обладнання, яке не призначене для високого навантаження. З такою відеокартою ви можете працювати з текстом, браузерами та поштою. Дискретна карта передбачає велике навантаження, ігри, редактори. Такі відеокарти випускаються компанією NVIDIA та AMD, вони коштують досить багато, тому вам потрібно стежити за їх виконанням та піклуватися. У цій статті ви дізнаєтеся, як швидко перевірити відеокарту для роботи з стороннім програмним забезпеченням.
Холдинг відеокарт Furmark
Ця утиліта використовується в деяких комп'ютерах, що відновлюють сервісні центри, а також забезпечує точність отриманих даних. Це свого роду стрес-тест для вашої відеокарти: чим вища температура підвищується - гірше. Ви самі встановлюєте вантажопідйомність на ній, однак, навіть найновіша відеокарта, яка краще не поставити занадто багато стресу, він загрожує з ним.
- Завантажте утиліту посиланням http://www.ozone3d.net. Він поширюється безкоштовно, не має рекламних банерів і не буде завантажувати нічого зайвого на вашому комп'ютері.
- Натисніть кнопку "Завантажити FURMARK" або виберіть останню версію від списку нижче.

- Ви будете перенаправляти до сховища, де розташований сам інсталяційний файл. Натисніть "Завантажити FurMark" знову.

- Завантаження відбувається досить швидко, оскільки програма має невеликий обсяг. Відразу після завантаження перейдіть до каталогу збереження файлу та двічі клацніть на ньому, щоб почати встановлення.

- Процес установки трохи відрізняється від звичайного: Ви повинні вказати каталог встановлення програми, погодитися з ліцензійною угодою, поклавши галочку біля слів "Я приймаю угоду".

- Ви можете вибрати самі зберегти папку, натиснувши поле перегляду.

- Тепер, коли програма встановлена \u200b\u200bта відкрита, ви можете побачити ваші відеокарти у верхньому полі. У цьому випадку, на комп'ютері дві відеокарти: дискретні та інтегровані. Дискретна відеокарта NVIDIA GeForce GT 920M, а інтегроване обладнання цікавить нас мало, тому що він не призначений для навантажень.
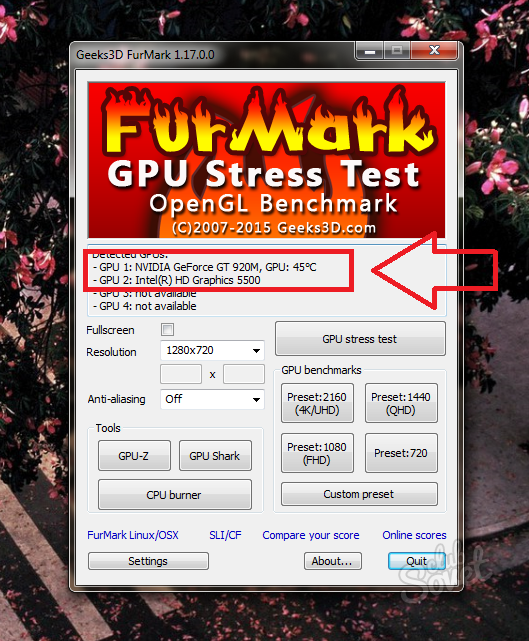
- У нижній частині програми ви побачите кнопку "Налаштування", в якій вам доведеться налаштувати тест на стрес.
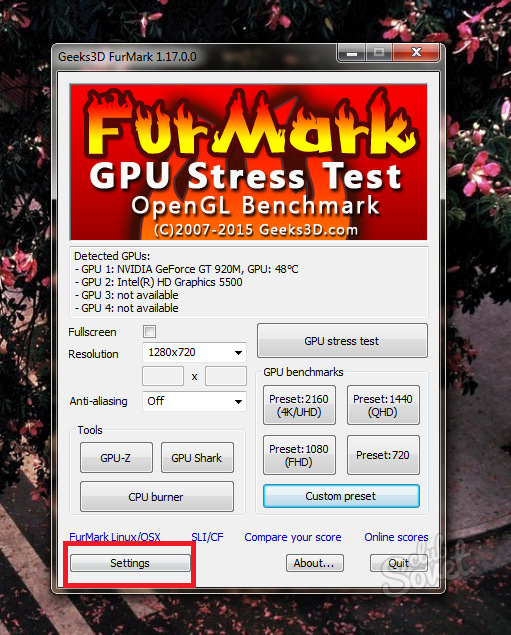
Перевірте прапорець біля цих елементів:
- Динамічний фон.
- Спалювання.
Не кладіть у будь-якому випадку галочку біля пункту "Xtreme Burn-In", оскільки це екстремальне навантаження на відеокарту.
У полі "GPU температурна сигналізація" ви можете самостійно встановити межу температури для відеокарти, щоб вона не нагрівалася надмірно. За замовчуванням це значення становить сто градусів. Точно залиште це, що якщо ви не знаєте функцій вашої відеокарти.
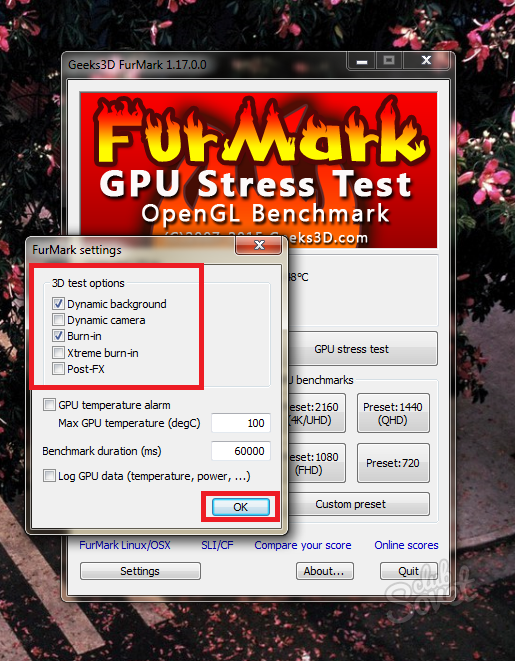
Натисніть кнопку "ГПУ стрес-тест", щоб запустити тест.
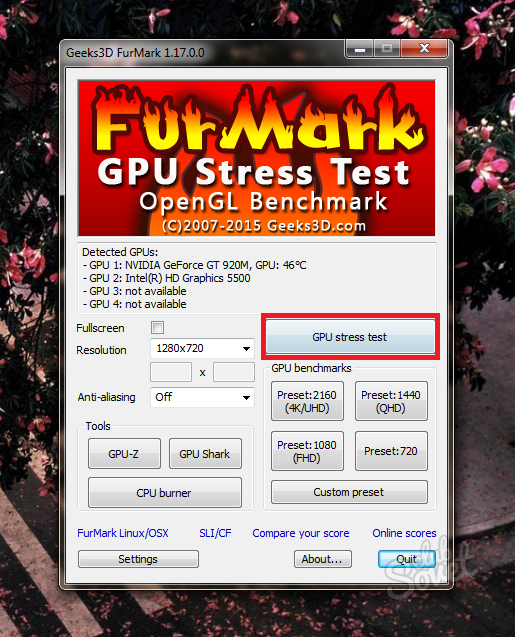
Вікно попередження повідомляє про ризик нагрівання відеокарти та можливих перезавантажень комп'ютера. Якщо відеокарта занадто складна, щоб впоратися з навантаженням - система автоматично вимикає комп'ютер.
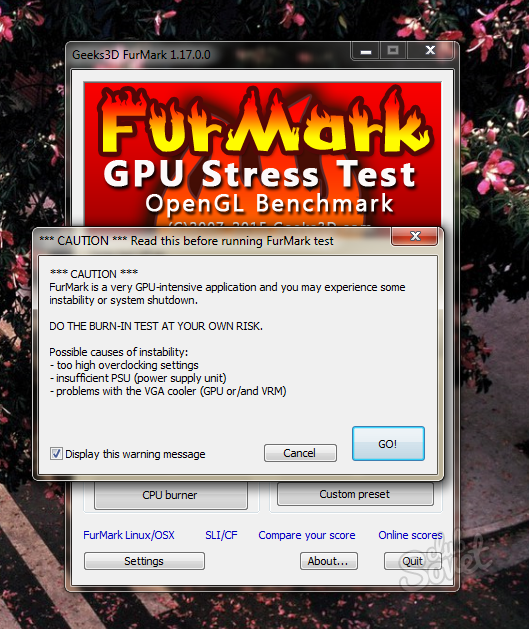
На скріншоті нижче ви бачите сам процес. У середині екрана, щось схоже на пухнастий грудку, отже, назва програми "хутра", рухається. Цей грудку має дуже високу роздільну здатність та важку деталь, яка дуже завантажує відеокарту. Фон також приходить у рух.
Знизу є шкала вимірювання температури відеокарти: спочатку вона повільно повзає, а потім рівні горизонтально і залишатиметься майже незмінним.
Ретельно дотримуйтесь показників температури, тут є приблизні тестування:
- Якщо температура залишається в межах 80 - 90 градусів, то ваша відеокарта надзвичайно справляється з навантаженням, а його продуктивність відповідає сучасному.
- Якщо температура досягла позначки сто градусів, то відеокарта буде досить важко впоратися з деякими іграми та редакторами. Виберіть Завжди низькі налаштування графіки, щоб зменшити навантаження.
- Показники в сто і більше градусів небезпечні для відеокарти. Зупинити аналіз і думати про покупку нового обладнання.
Чи не аналізуйте більше п'ятнадцяти хвилин, як правило, ви будете цілком достатньо і п'яти хвилин.
Таким чином, ви дізналися приблизну продуктивність вашої карти і можете собі уявити, скільки вона ще буде служити вам. Це програмне забезпечення підходить для обох карт NVIDIA і AMD.

Перевірка продуктивності камери під час гри
Якщо ви вважаєте, що перший спосіб є дуже агресивним або займає багато часу, ви можете використовувати інший метод: Створіть навантаження на відеокарту самостійно. Суть методу полягає в тому, що ви будете вимірювати температуру відеокарти під час гри свою звичайну гру, або ви працюєте в якості графічного редактора. Для вимірювання температури, вам потрібна програма GPU-Z.
- Перейти на сайт для завантаження програми https://www.techpowerup.com. І натисніть на рядок Standart Version.

- Установник програми завантажується практично миттєво. Вам потрібно натиснути на нього двічі, щоб почати установку.
- У вікні, яке з'являється, натисніть кнопку «ТАК».
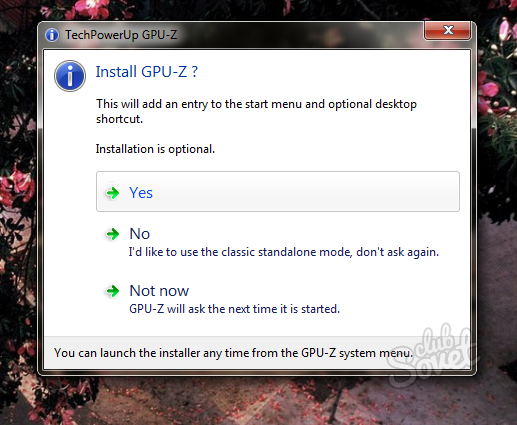
Відзначте чеки, потрібно:
- Перший момент ви не можете видалити, так як це безпосередньо утиліта.
- Другий пункт «Start Menu Shortcuts» додає значок програми в меню Пуск для швидкого доступу.
- «Створення ярлик» створює ярлик на робочому столі.

Ви опинитеся в програмі відразу після завершення установки. Будь ласка, зверніть увагу, що ви перший запалювати інтегровані дані карти, і нам не потрібно це. Увімкніть відеокарту через нижню меню.
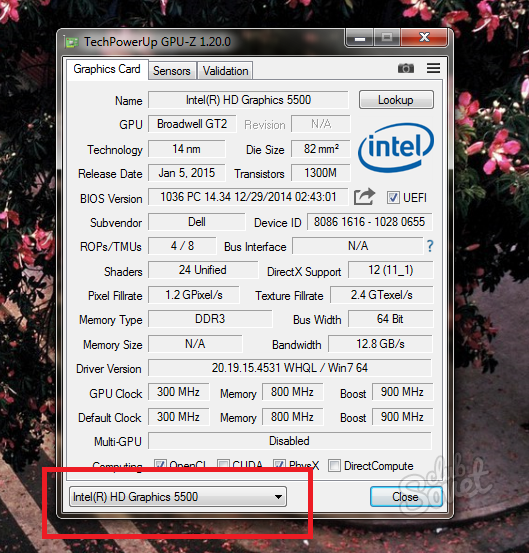
Виберіть дискретну відеокарту NVIDIA або AMD.
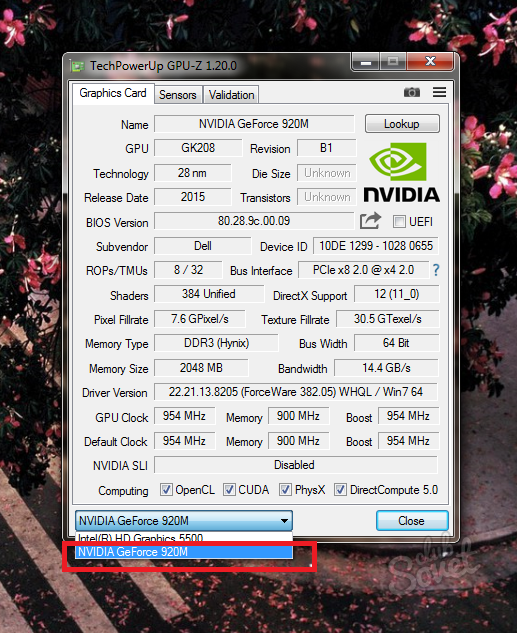
Всі параметри температури розташовані на вкладці «Датчики».

Зверніть увагу на рядок «GPU Temperature». Коли немає ніяких написів рядом чисел, ви бачите поточну температуру відеокарти. Є такі показники:
- При натисканні на цифри, ви побачите індикатор «хв», тобто, мінімальна температура за весь час роботи програми.
- Натиснувши ще раз для ряду температур, ви побачите індикатор «Max» - максимум.

Просто згорнути програму і перейти до гри або графічному редакторі. Грати близько 10-20 хвилин, так що досить для вимірювання температури.
Вийдіть з гри і дивитися на поточну температуру відеокарти, а також максимум. Якщо цей показник більше, ніж 95-100 градусів, то це важко для вашого обладнання, щоб впоратися з навантаженням: змінити налаштування в грі до мінімуму, видалити тінь і деталь. Проте, ця температура вважається досить ефективною.