Часто користувачі думають про прискорення відеокарти, коли у грі відсутні кілька кадрів, або вишукані та гальмування стають занадто часто. Якщо ви працюєте в графічних фотографіях, відео, а також 3D-редакторам, то ця тема може бути дуже близькою до вас. Ця стаття докладно розповідається про способи розгону AMD Radeon Video Card, незалежно від того, чи варто це зробити, і хтось не підходить.
Плюси та мінуси відеокарти AMD Radeon
Перед тим, як рухатися безпосередньо до процесу прискорення, подумайте, чи дійсно це потрібно. Стандарт Всі карти з AMD Radeon можуть бути розповсюджені на 15 - 20%. Якщо ви є власником хорошої не-мобільної відеокарти, то це безпосередньо на комп'ютері, а не ноутбук, тоді деякі екземпляри можуть прискорити до 40%. Звичайно, у вас є потужний процесор.
Почнемо з того, вам потрібно знати продуктивність вашого процесора. Буває, що всі продуктивності комп'ютера точно спирається на свої можливості, а не відеокарти. Користувач вважає, що він повинен бути налагоджений та розповсюджений відеоадаптер, а після завершення процесу, його комп'ютер починає працювати ще гірше. Чому це відбувається? Справа в тому, що при розгоні відеокарти, навантаження на процесор збільшиться. І це не дивно, тому що ваша відеокарта стане більш вимогливим.
На додаток до навантаження на процесор, вам буде потрібно трохи більше вільної пам'яті. Нові процеси займуть більше обсягу.
Ви не повинні розраховувати на колосальні зміни. Якщо ваш FPS становив 30 - 40, то ви отримаєте після розгону 35 - 45. Якщо ваша картка є однією з найновіших у рядку Radeon, то процесор з тактовою частотою перевищує 3,5, ви можете отримати збільшення і 10 -12 підрозділів FPS.
Отримані фактори більше енергоспоживання і нагрівання. Тому, перш ніж займатися розгоном, дізнатися детально вашу частоту процесора. Для цього достатньо перейти на вкладку «Система» в панелі управління.

У вікні ви можете побачити, тактову частоту процесора.

AMD Відеокарта Radeon
Існує великий набір утиліт, які допоможуть вам розігнати відеокарту Radeon. До них відносяться: Afterburner, AMD PowerTune, GPU-підштовхування 2.0. Покажемо установку і процес прискорення на прикладі програми MSI Afterburner, так як сьогодні він показує кращі результати і не дозволяє перевищувати швидкість встановленої потужності, яка може пошкодити компоненти комп'ютера або ноутбука.
- Завантажити програму з офіційного сайту розробника або з джерела, який ви віддаєте перевагу.

- Відкрийте скачаний архів.

- У ньому ви знайдете файл з розширенням .exe. Він потребує вас, двічі клацніть на ньому для установки.

- Натисніть кнопку «Далі», щоб продовжити.
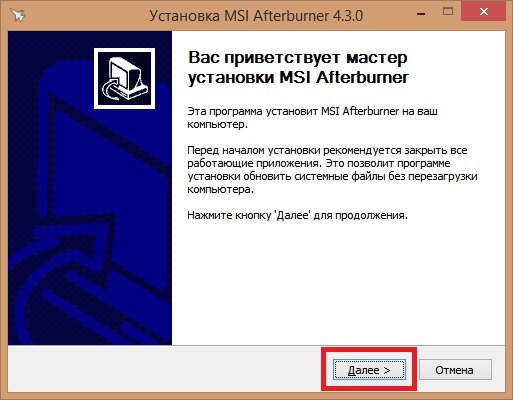
- Вам потрібно поставити галочку навпроти фрази «Я приймаю умови угоди», після цього натисніть «Далі».
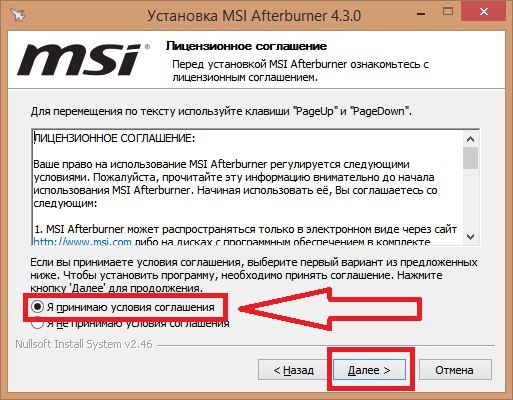
- Встановіть прапорець навпроти MSI Afterburner. Зверніть увагу на те, скільки ви повинні мати вільний простір.
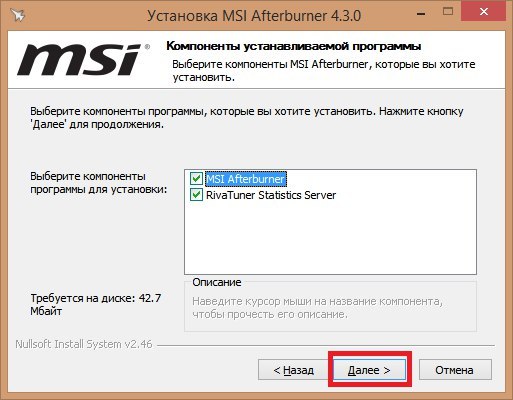
- Ви можете натиснути на кнопку «Встановити» і виберіть директорію програми.
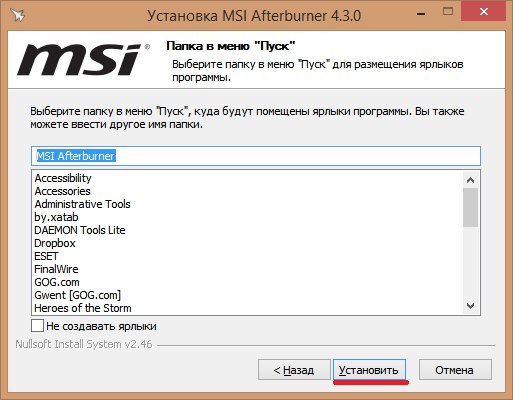
- При установці каталогу, будь ласка, зверніть увагу, що вона повинна бути розташована на диску С.
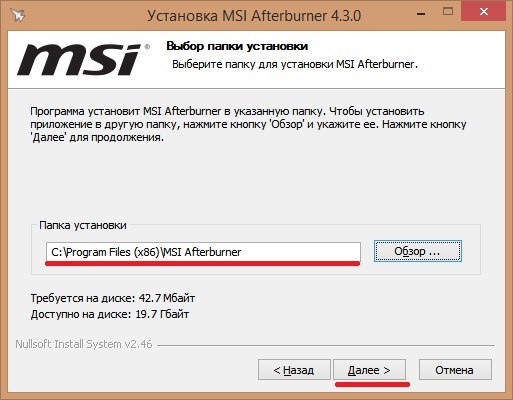
- Установка займе від двох хвилин до десяти. Після цього значок розгону програми з'явиться на робочому столі. Перейти до нього. Ви побачите вікно, яке до сих пір повністю позбавлені настройки. Перед тим, як включити їх, побачити інші поля налаштувань і опцій.

- У властивостях MSI Afterburner ви знайдете п'ять вкладок з різними надбудовами. Серед них вкладку «Basic», в якому ви можете встановити сумісність і дати дозвіл на різні види діяльності.
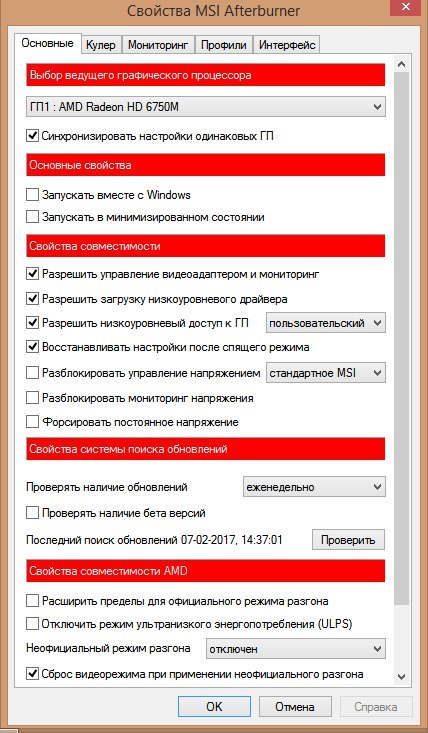
- На вкладці «Моніторинг», у вас є графік роботи, а також установки частоти моніторингу. Це дуже корисно, коли ви намагаєтеся відстежити, що проблема на вашому комп'ютері.
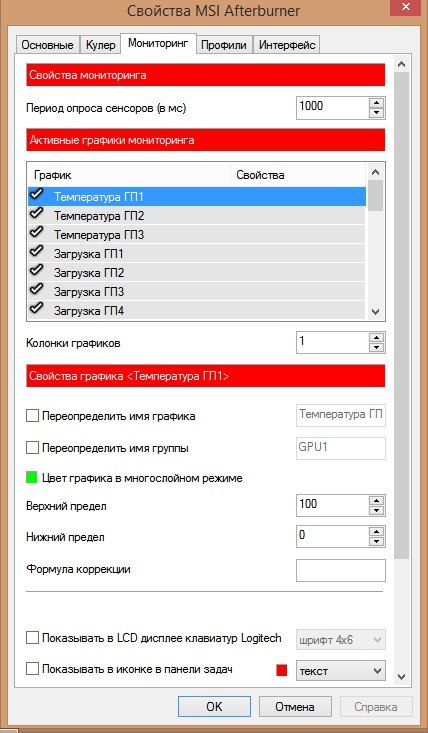
- Існує також вкладка зручного інтерфейсу. Тут ви можете налаштувати головне вікно програми і помістіть деякі кнопки на свій смак. З технічного боку, це впливає мало, але корисно для економії часу.
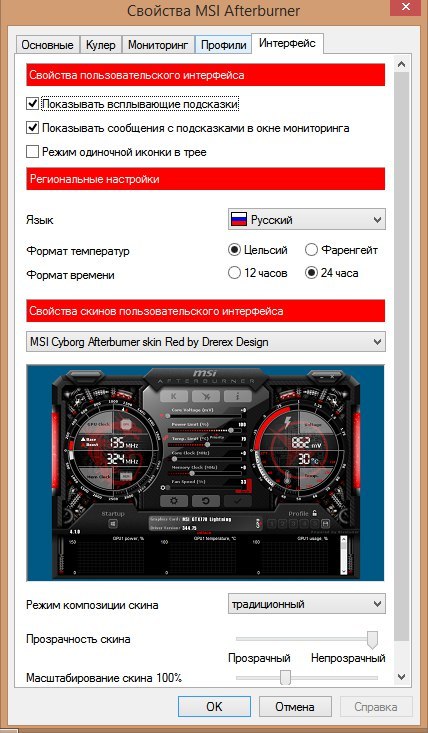
Тепер повернемося до головного вікна і повільно переміщати програмні повзунки для прискорення. Не рухайте їх в правий кут старого, це не буде добре впливати на процесор. Тепер перейдіть в будь-яку гру або редактор і перевірте настройки FPS.































